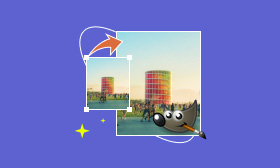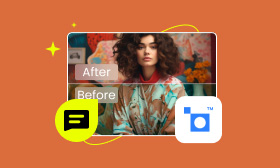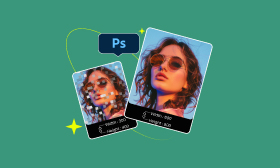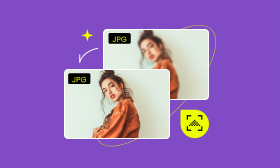How to Upscale Logo to Make Brand Image Clear [Explained]
Logos come in all shapes and sizes, but their resolution is crucial. A low-resolution logo might look fine on a small screen but becomes pixelated and unclear when enlarged. When you upscale logo, you increase its size while enhancing its clarity and quality. In this post, we will outline various approaches to scaling up your logo. This ensures the logo remains sharp, professional, and consistent regardless of where it will be displayed.
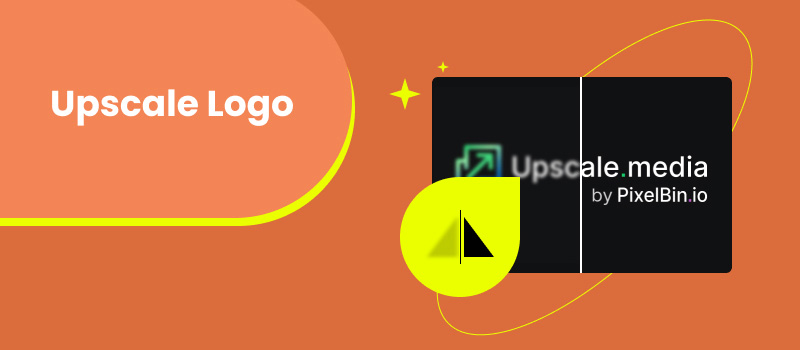
Contents:
Part 1. What is a High-Resolution Logo
Before we get into the details, let us first understand what a high-resolution logo is. Basically, it is a graphic design that is crafted and rendered with a high level of detail and clarity. Generally, a logo is considered high-resolution if it has 300 PPI/DPI or more. The more pixels are used to create the logo, the sharper the overall image. High-resolution logos are used across various media, including digital applications, print materials, brand identity, and more. They ensure that the logo looks sharper, regardless of its size. A high-resolution logo printed on a large banner will appear clear. You won’t see any pixelation or blurriness that might occur on lower-resolution images. Usually, high-resolution logos are created in SVG or EPS formats. This allows them to be scaled infinitely without quality loss. Meanwhile, some editors use high-resolution formats like PNG when a specific dimension is required.
Part 2. Make Logo High-Resolution Online
If your logo looks blurry when used on larger prints or marketing materials, worry not. Picwand AI Image Upscaler can help you make logo high-resolution. This AI-powered tool can be used in print media, e-commerce, branding, and more. It utilizes the newest advanced AI technology to increase logo resolution by up to 8×. It lets you enlarge your logos in formats like PNG, JPG, and other image formats. What’s more, it ensures that you will get the highest possible clarity. It can sharpen every detail, edge, and color on your logo and enhance it with up to 4K resolution.
What Makes Picwand AI Image Upscaler Unique:
• Upscales poor-quality logos up to 8× their original size.
• Offers various levels of upscaling that best suit your needs.
• Handles various image formats, including JPG, PNG, and others.
• Uses advanced AI not just to increase resolution but also to improve quality.
Here’s how to make a logo clearer with Picwand AI Image Upscaler:
Step 1. Access the official Picwand AI Image Upscaler website using a web browser.
Step 2. Drag and drop your logo directly into the designated upload area. Alternatively, click Upload a Photo and locate the logo you want to make clearer on your local drive.
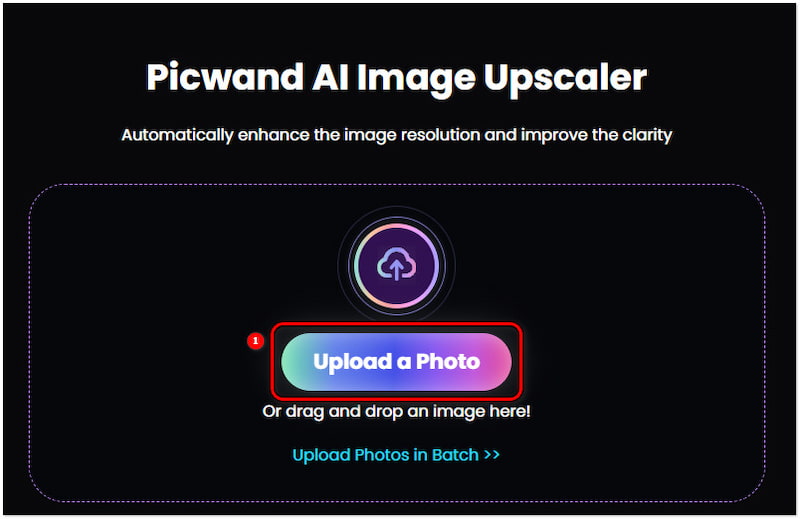
Step 3. After uploading the logo, Picwand AI Image will render it. It will start analyzing the logo and upscale it in just a few seconds.
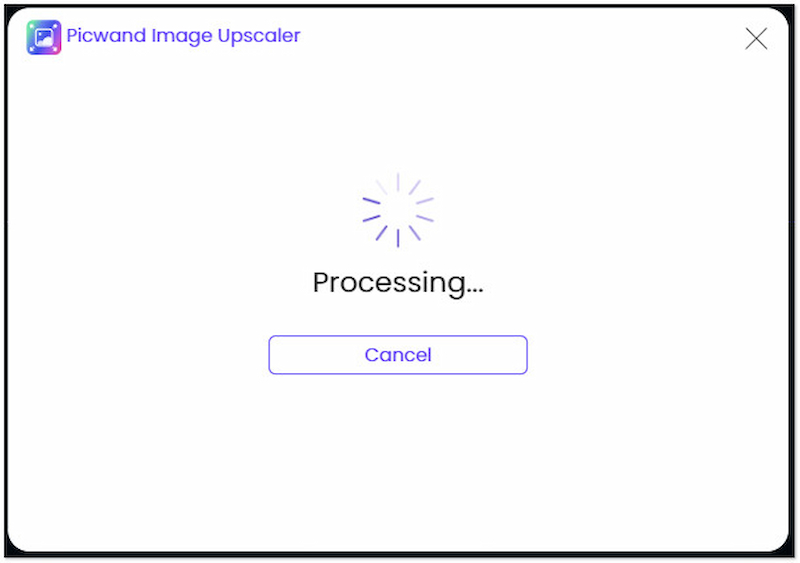
Step 4. By default, the logo will be upscaled in 2×. Still, you can choose your desired level of enlargement. This includes 4×, 6×, and 8×.
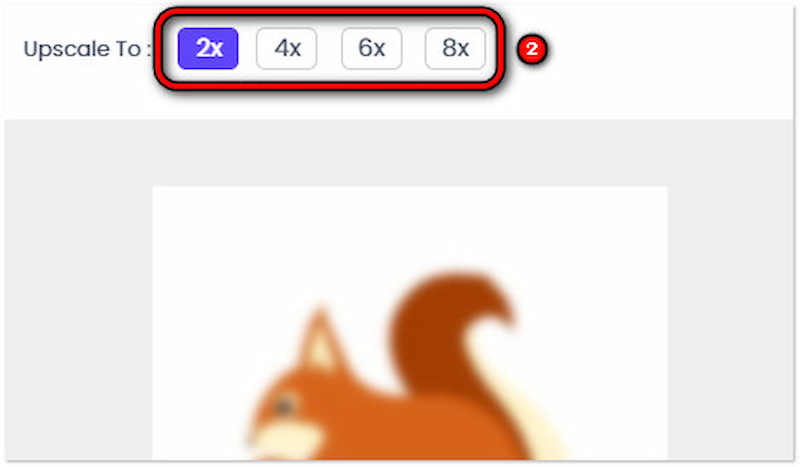
Step 5. Once you’ve completed the logo enlargement and are satisfied you're with the result, click Save. Ignore the Picwand watermark in the preview; it will be removed once you save.
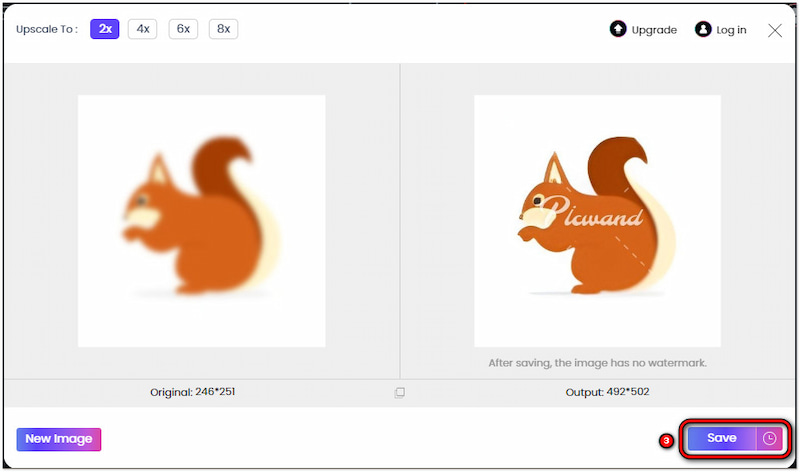
Picwand AI Image Upscaler offers a convenient solution to upscale logos to increase photo resolution. It ensures that your logo maintains its sharpness and crisp colors. Then, you can use it for clear reproduction of marketing material, printing, and branding.
Part 3. How to Make a Logo High Resolution in Photoshop
Although online AI logo enhancer offer a convenient solution, sometimes you need the precise control offered by Photoshop. It provides a more controlled approach to turning your logo into a high-resolution image. Not to mention, Photoshop comes with the necessary features to create and optimize high-resolution logos.
What We Like:
• It can produce high-resolution logos.
• It offers advanced tools for logo manipulation.
• It can upscale a logo perfectly without quality loss.
What We Don’t Like:
• It introduces blurriness when the logo is significantly enlarged.
• It is a time-consuming process, especially for complex logos.
Step 1. Launch Photoshop and press Alt+Ctrl+I on PC or Option+Cmd+I on Mac to add your logo. Head to the Image section and choose Image Size to access the Image Size dialog box.
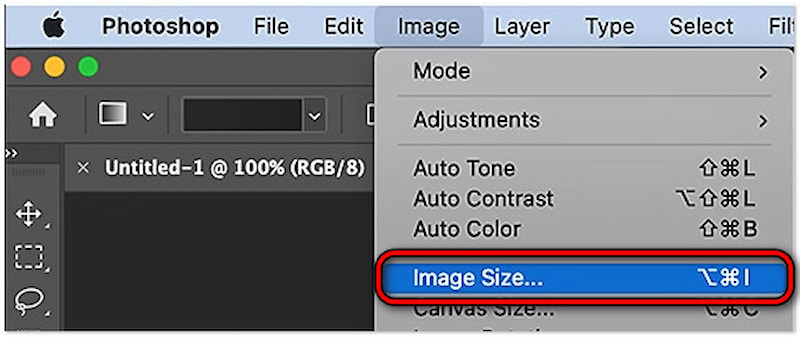
Step 2. Set the document size and resolution for your intended use. You can set a resolution of 300 PPI for print and 72 PPI for web use.
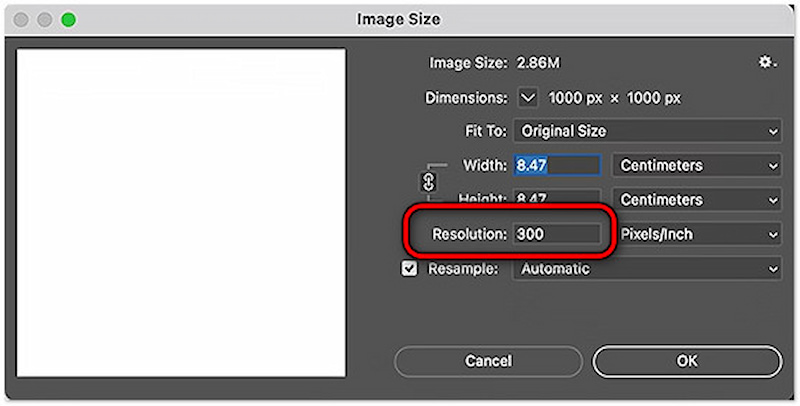
Step 3. Once satisfied, move to File and select the Save As option. Choose a format like PNG for the web or PSD for further editing. Then, click Save to create your high-resolution logo.
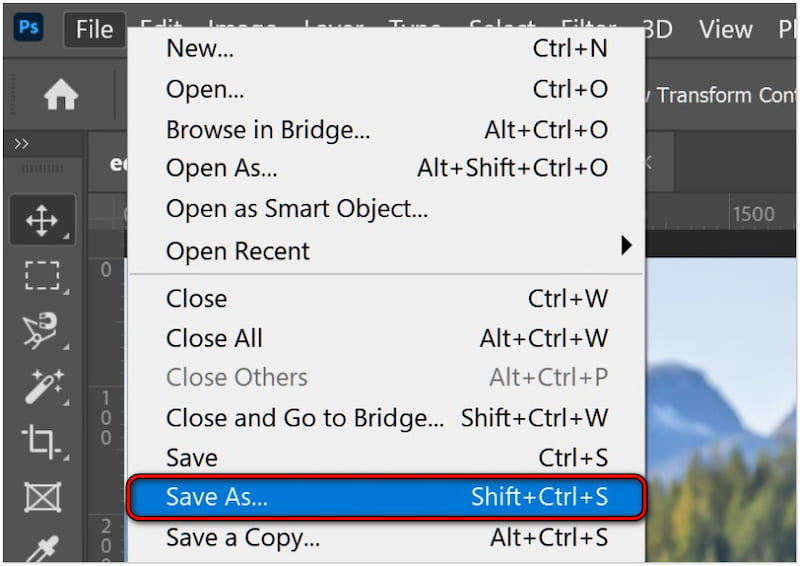
Note: If your logo has intricate details, consider using the Pen Tool to create a vector-shaped outline. This allows for clean and perfect scalability without quality loss. The process of upscaling a logo in Photoshop is similar when you enlarge an image in GIMP.
Part 4. How to Make Logo Clearer
If you want to make your logo clearer, an AI upscale logo tool like Pixelcut is another go-to option. Although it doesn’t directly upscale logos, it offers tools to make it clear without increasing resolution. This free unblur photo website won’t increase the pixel count but can address issues that make your logo appear blurry or unclear.
What We Like:
• It boasts a user-friendly interface.
• It offers a free plan with basic editing features.
• It can address blurriness and lack of definition in logos.
What We Don’t Like:
• It cannot increase the resolution of the logo.
• It can only enlarge the logo up to 2× in the free version.
Step 1. Head over to the Pixelcut website and click Upload Image.
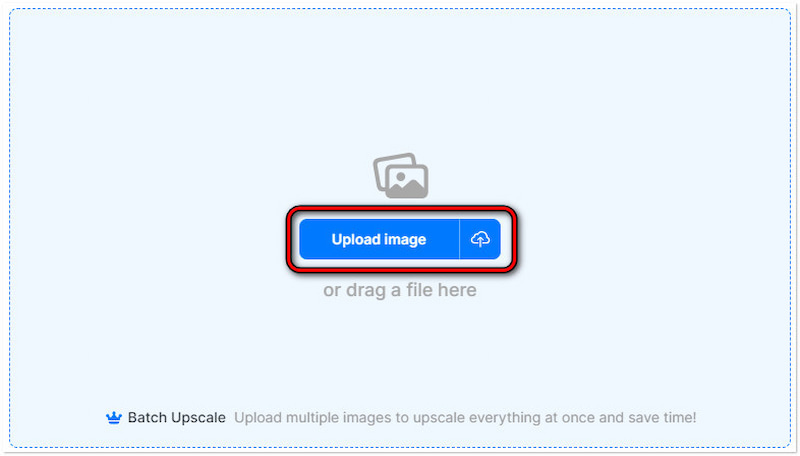
Step 2. You will be prompted in the Preview window with a logo enhanced in 2×.
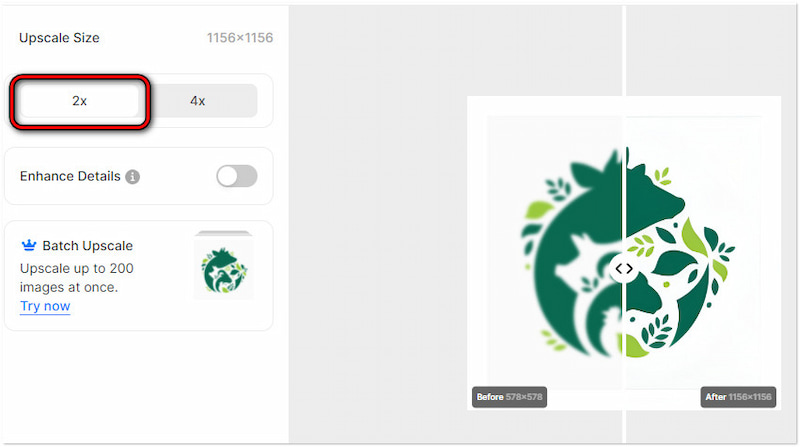
Step 3. Once satisfied with the clarity improvements, click Download.
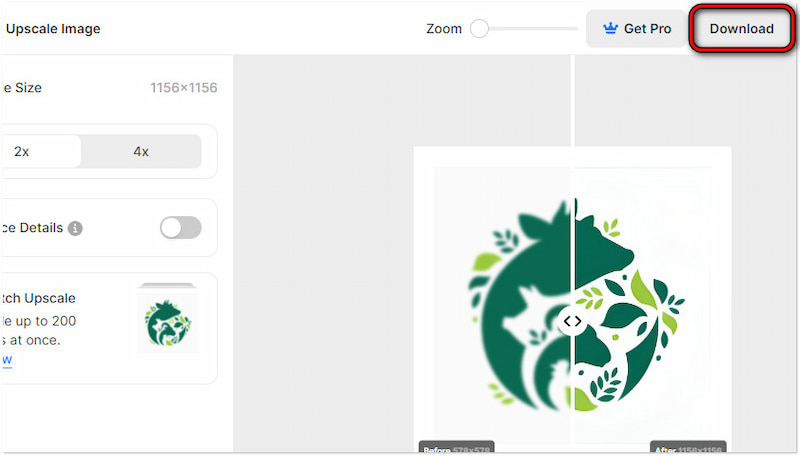
Pixelcut is a handy tool for enhancing the clarity of your logo, particularly for minor adjustments. As mentioned, it cannot upscale resolution but it can improve the visual quality of your logo. Now, a small heads-up. You have upgraded to Pixelcut Pro to upscale the logo up to 4×.
Part 5. FAQs about Upscaling Logo
Why is my logo blurry on Canva?
A logo may appear blurry on Canva due to several reasons. If you upload a logo with a low resolution, enlarging it will make it appear blurry. Also, if the document size is too large for your logo, it might be stretched out and appear blurry.
What makes a logo ineffective?
A logo is considered ineffective when it has unclear or complex design. People should be able to understand your logo at a glance. Avoid too many details or overly intricate designs. Logos with intricate elements can be difficult to understand, especially at small sizes.
How do I make my logo bigger without losing quality?
In actuality, you have two options to make your logo bigger without losing quality. If you have the original logo file, ensure it’s a high-resolution vector graphic. On the other hand, tools like Picwand AI Image Upscaler can increase the resolution of your logo.
Summary
The best method to upscale logo depends on your expertise. If you want quick enhancements with professional results, Picwand AI Image Upscaler offers a user-friendly solution. And for basic upscaling, Pixelcut can be a good option. But if you want professional-grade results, Photoshop might be the answer. By considering these approaches, you can ensure your logo has a clear and lasting impression at any size.
AI Picwand - Anyone Can be A Magician