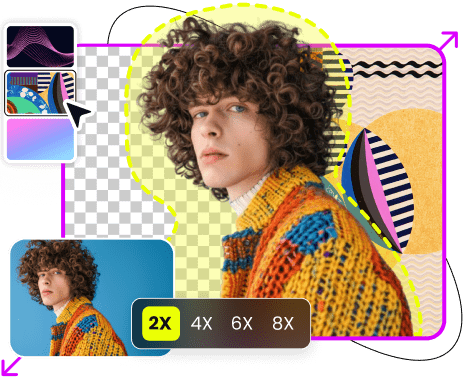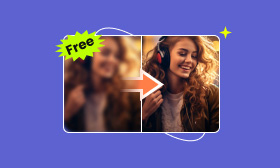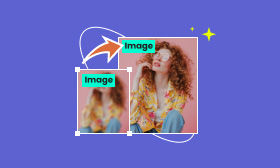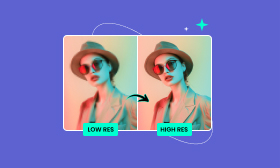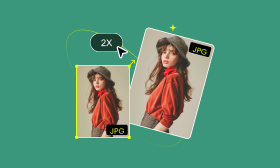- Make your image larger to 2×, 4×, 6×, and 8×.
- Support most image formats: JPEG, JPG, PNG, ect.
- Automactically fix the blury picture.
- Fast upscale in servral seconds.
5 Best Ways to Make Image Larger without Losing Quality: Offline, Online and Mobile
When you upload the same image to different platforms, you may find that they have distinguished requirements for image size. Although most of them offer tools to adjust images, the results are not always satisfying with pixelation or blur. So, how to enlarge images without losing quality? The following part will give you answers and tutorials.
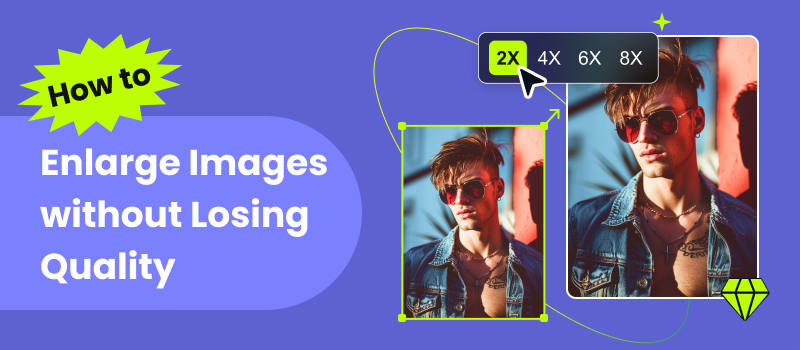
Contents:
- Part 1. Why Enlarged Image Become Pixelated after Enlargement
- Part 2. How to Increase Image Size without Losing Quality on PCs
- Part 3. How to Enlarge Image without Losing Quality Online
- Part 4. How to Increase Image Resolution without Losing Quality on iPhone/Android
- Part 5. FAQs on How to Enlarge Images without Losing Quality
Part 1. Why Enlarged Image Become Pixelated after Enlargement
Before we start to make images bigger without losing quality, l would like to share some information about why your images become unclear after enlargement.
You must have heard of the concept of pixel, which is the basic unit of most digital images. The pixel is actually a small square with colors. When you play an image, you can try to zoom in, and you may see the pixel square. The pixel square is very obvious when you zoom in with Adobe Photoshop. Usually, the image quality is largely decided by the number of pixels per inch (PPI). The more pixels in one inch, the better quality one image has.
When you try to enlarge an image, most software will simply enlarge the pixels. And because the pixel is enlarged, you can see the blurry details in the enlarged photo. Some software will resample the image and add pixels when making the image size bigger. But the new pixels are just estimated by a computer algorithm. This can also make the image blurry or pixelated.
Part 2. How to Increase Image Size without Losing Quality on PCs
Resizing photos without quality loss is still possible. Here are some useful desktop software. Let’s see what they are and how to use them.
Convert to Larger Images No Losing Quality with Adobe Photoshop
Adobe Photoshop is one of the top image editing software. It contains multiple editing tools like brush, clone tool, type tool, etc. You can use them to draw your work. It also supports layer editing by which you can process multiple pictures. In short, Adobe Photoshop can almost do anything to an image as long as you can imagine. And, of course, enlarge images with no quality loss.
But Photoshop is rather complicated software for professional users. It may take a while to get familiar with the basic operation. In the meanwhile, it also not free to use.
Step 1. If you are using other official Adobe software, you can acquire Adobe Photoshop from Adobe Creative Cloud. Otherwise, you can go to the Adobe website to download and install it on your computer.
Step 2. You can drag the image you want to enlarge on the Adobe Photoshop icon to open it. Or click File > Open can and choose the image file in the software.
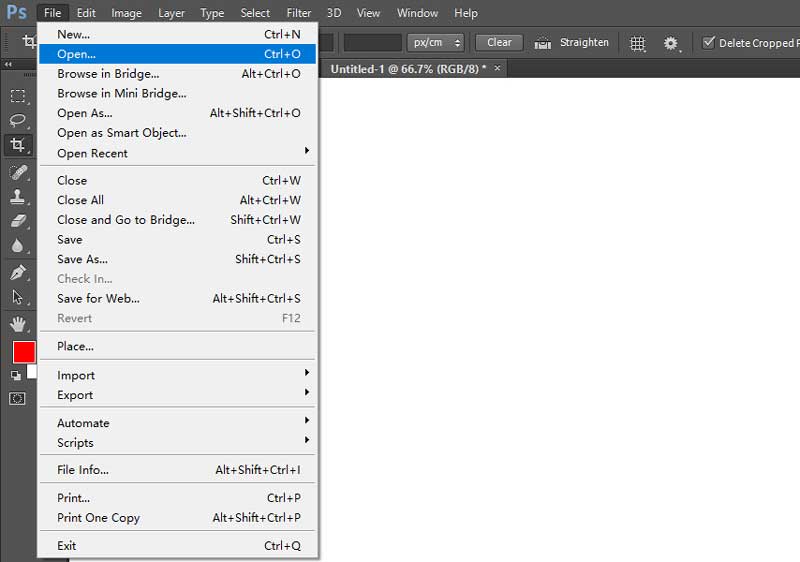
Step 3. Click Image in the top bar and choose Image Size. Then, a new window will pop up. You can also bring it up by pressing Ctrl+Alt+I on the keyboard.
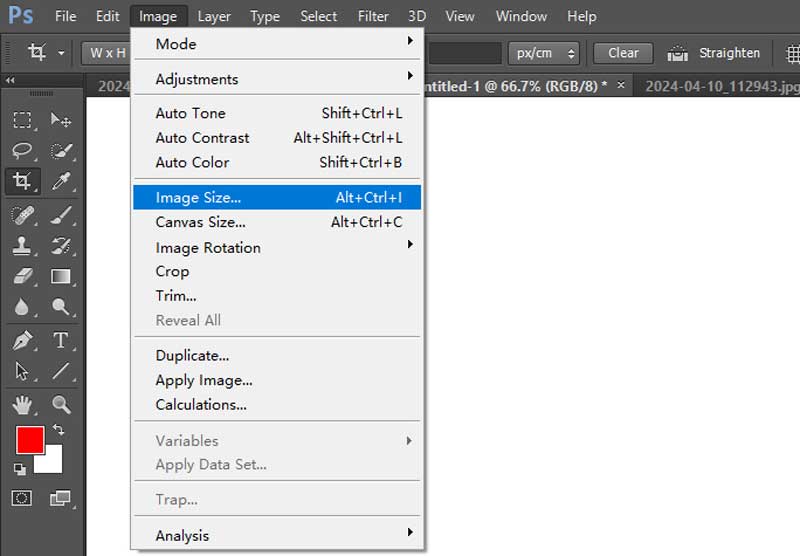
Step 4. Input the width and height you want to adjust. Make sure you activate the Resample option and choose Bicubic Smoother (enlargement) in Resample drop list.
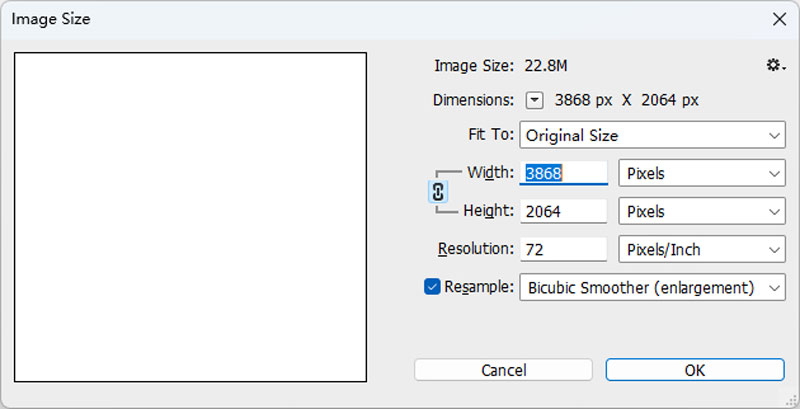
Step 5. Click OK to resize the photo. Next, click File > Save as to export the new photo.
Turn Images to Bigger Size without Quality Loss by GIMP
GIMP, short for GNU Image Manipulation Program, is a free and open-source image processing software. You can use it as a free alternative to Adobe Photoshop to edit your photo with its powerful tools. It can also help to enlarge the photo. Here are some simple steps.
One disadvantage is that Gimp also has a steep learning curve for users, and it seems not to perform well when processing big files with multiple layers.
Step 1. Download the GIMP latest version from www.gimp.org. Install and launch it.
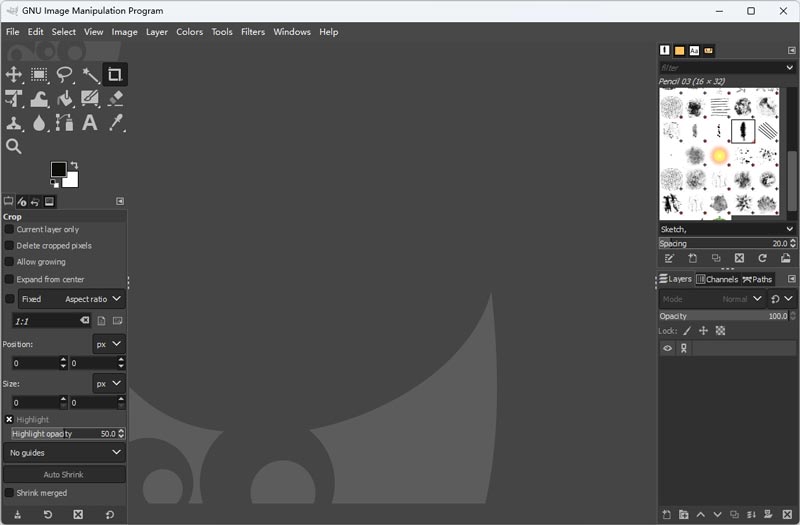
Step 2. Click File > Open and load the photo to enlarge.
Step 3. In the Image drop list, choose Scale Image to open the new window.
Step 4. Enter the number of ideal width and height. Then, in Quality section, choose Cubic Interpolation.
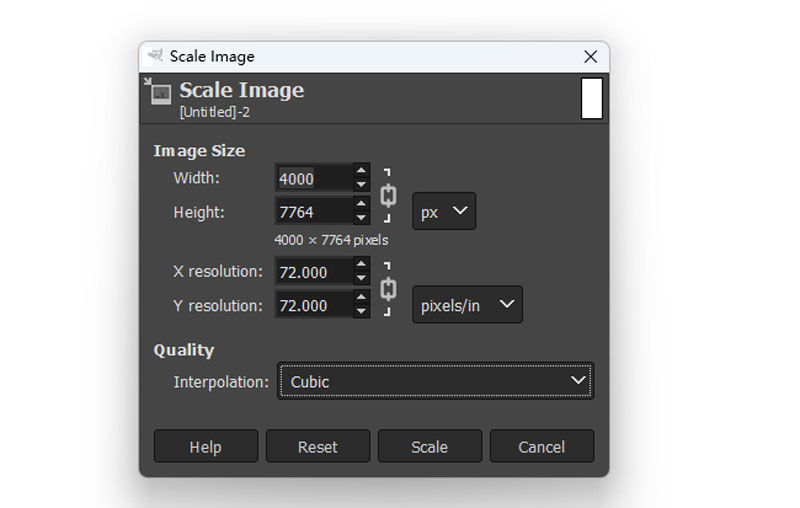
Make a Bigger Image without Losing Quality using Irfanview
Irfanview is a classic image player on Windows that supports multiple kinds of image formats such as JPG, PNG, TIFF, etc. You can also use it to edit your photo like Photoshop such as drawing and adding text to the image. It is also an image converter. When you want to save an image, you can choose over 10 formats. Moreover, it is also available for image enlargement without quality loss.
It is also not very easy software, and there is another big problem. When you preview images in a folder, the software may fall off sometimes.
Step 1. Viste the Irfanview website on any web browser, and choose the new version to download and install on your Windows PC.
Step 2. Open the Irfanview, click the Open button on the toolbar, and load the image.
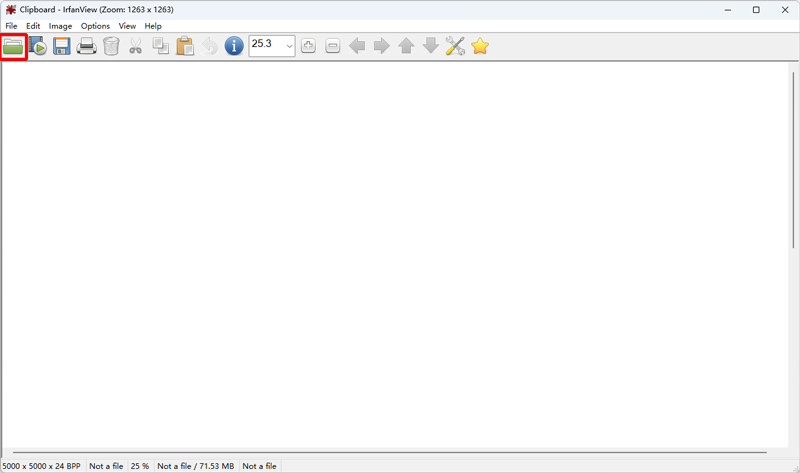
Step 3. Click Image in the top menu. Then choose Resize/Resample.
Step 4. There will be a new window where you can change the image setting. Choose Set new size and input the right size. Also, remember to activate Apply sharpen after Resample and Resample (better quality), use Filter. Choose Lanczos (slowest) from the filter dropdown menu.
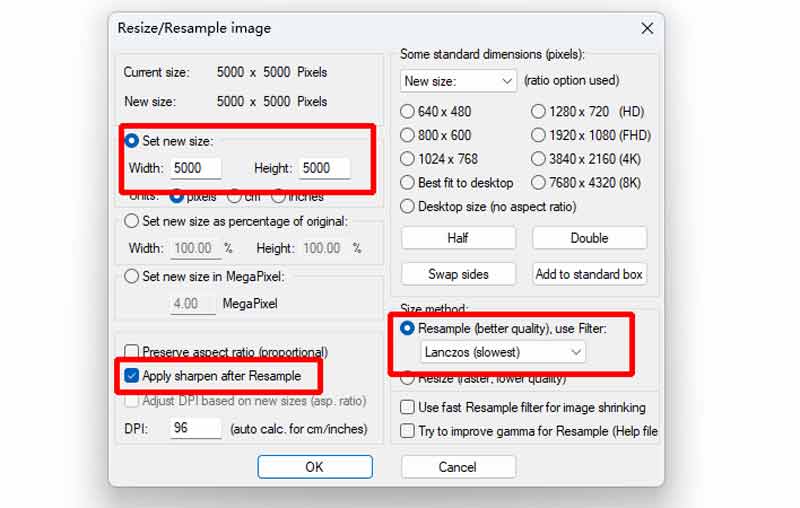
Part 3. How to Enlarge Image without Losing Quality Online
All three methods above need you to download and install the desktop software. GIMP and Irfanview are free for the personal users, but Adobe Photoshop needs a monthly subscription. You may also just use it once in a while, and downloading or paying for new software is kind of a waste. That’s not a problem. You can use the free online image enlarger without losing quality.
Picwand AI Image Upscaler is a powerful online tool to upscale images. Different from most offline software. Picwand AI image Upscaler leverages AI technology to upgrade your images. It adds pixels to the enlarged image to make sure it is still clear after upscaling. No need to download anything. You can finish upscaling with several clicks. What’s more, it is free and available on all platforms as long as you can visit the website.
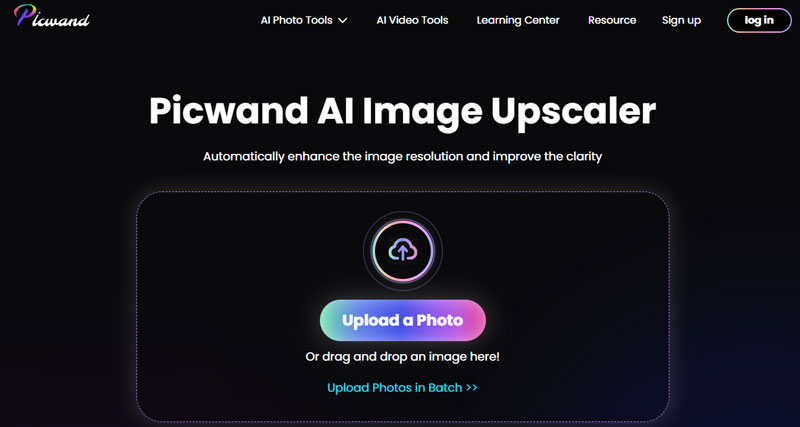
More Features:
• Support enlarging your image to 2×, 4×, 6×, and 8×.
• It can help you turn your blurry picture into a clear image with cutting-edge deblurring techniques.
• Simple operation and fast processing speed.
• Online preview enables you to check whether it is good for you.
Step 1. Paste the link: https://www.picwand.ai/image-upscaler/ to Chrome, Safari, etc. and press Enter to open the Picwand AI Image Upscaler online.
Step 2. Click Upload a Photo on the center or drag and drop your image to upload to the service.
Step 3. After uploading the image, it will start processing automatically. Just wait for a second. Then, you can preview and save to your disk if you are satisfied with the result.
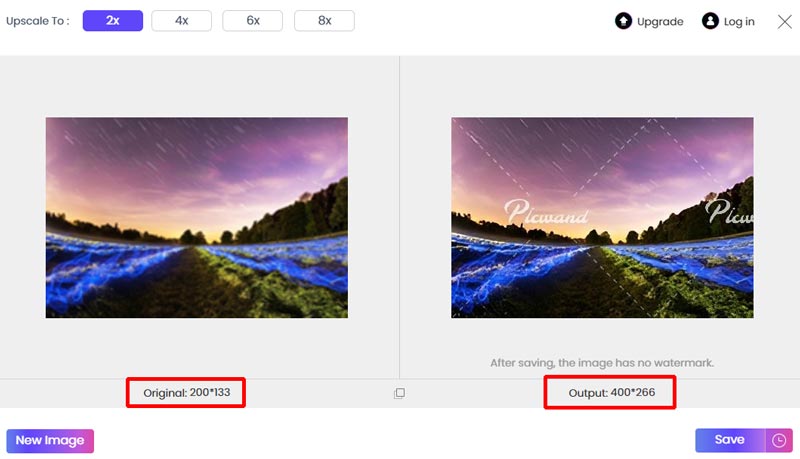
Part 4. How to Increase Image Resolution without Losing Quality on iPhone/Android
Mobile devices are more frequently used now, and you may need to upscale images on your phone and upload them to mobile social media. Therefore, it is more convenient to use a mobile image upscaler.
To solve the problem of mobile users, Picwand also developed Android and iOS versions. You can easily download and install it from the App Store and Google Play. Similar to the online version, you can choose to upscale your image up to 8×. Moreover, if you want to do more to the image, you can return to the home page and choose Background Remover or Watermark Removal to edit your picture. During the processing, it also allows you to crop, resize, create a new background and rotate, etc.
Step 1. Search Picwand in the App Store or Google Play, and install it on your device.
Step 2. Launch the application, tap Add Photo on the AI Image Upscaler section, and choose a photo in your album.
Step 3. Wait for AI to upscale your image online. You can drag the slide bar to preview and difference or click the buttons on the top to change to another size. If you are satisfied, tap Save to download the new image to your phone.
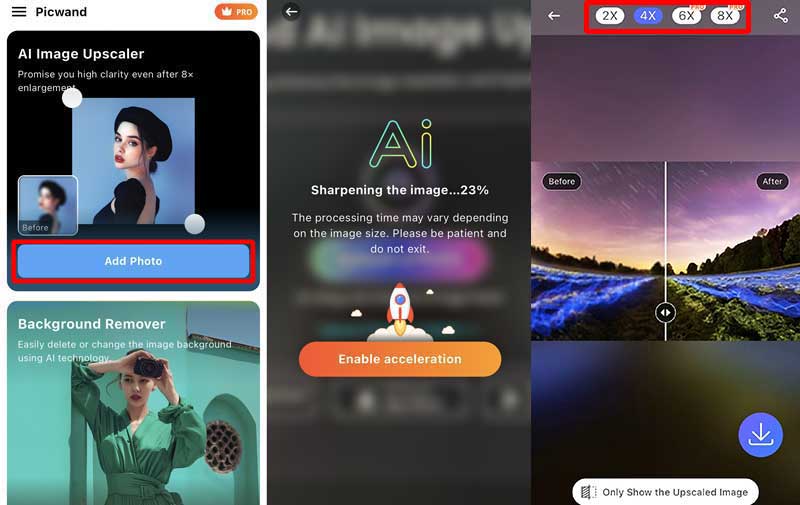
Part 5. FAQs on How to Enlarge Images without Losing Quality
Which images do not lose quality when enlarged?
Vector images do not lose any quality when enlarged because the image is made up of lines and shapes defined by mathematics. The common formats include EPS, SVG, etc. What we talk about in this article are mainly raster images: JPG, PNG, TIFF, etc. They are made of pixels and when you enlarge a raster image, it will become blurry with the enlargement. But if the original image has a higher PPI (Pixel Per Inch), its image quality decreases more slowly. Usually, the PNG and Tiff format has higher PPI than JPEG.
Why does my image get blurry when I make it bigger?
When trying to enlarge a raster image of JPG, PNG, GIF, or other formats, it is very common that your image becomes blurry. This is because those raster images consist of pixel squares. When you enlarge raster images, the pixel squares are also enlarged. You can see the images become less sharp, and the pixel squares become more obvious. Therefore, you lose the image quality and make it pixelated and blurry after making the images bigger.
How do I resize PNG without losing quality?
PNG format uses lossless compression, and it has a larger file size, but higher image quality compared to other formats with the same content, such as JPG, WebP, etc. Therefore, if you upscale a high quality slightly, you won’t feel any changes. If you want to enlarge a lot without losing quality, you can try to use 4K image upscaler like Picwand AI Image Upscaler online or mobile version. Ai technology will help to enlarge your PNG photo up to 8×. This software will add extra pixels during the enlargement to make sure your enlarged image stays as clear and sharp as it was.
Summary
This article shares some information about image enlargement and shows you how to enlarge images without losing quality with different tools. Let’s make a short review. Desktop software like Adobe Photoshop, GIMP, and Irfanview use inner algorithms to resample and add pixels when enlarging images. Adobe Photoshop can create more clear images but Irfanview and GIMP are free and easier. To be honest, we suggest you use Picwand AI Image Upscaler to enlarge your photo for free. It uses AI to remove the blur and enlarge the picture without quality loss. It also has a mobile version. You can enlarge and edit images on your iPhone and Android devices, too. Let’s try it now!
AI Picwand - Anyone Can be A Magician