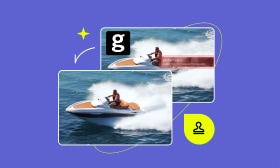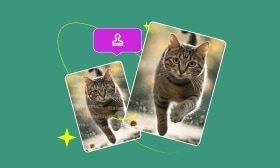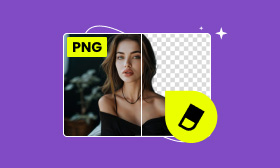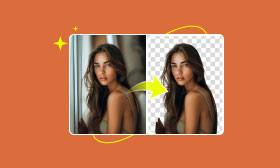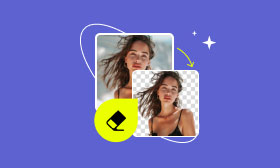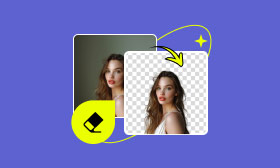A Complete Guide to Removing Background in Canva
Canva has an individual Online Background Remover tool for you to quickly erase the unwanted background from your picture or replace it. However, after uploading your picture, you will be taken to Canva’s main design page. With so many options offered, you may not know where to find the background removal tool. Considering that, this article gives you a step-by-step guide to using Canva background remover.
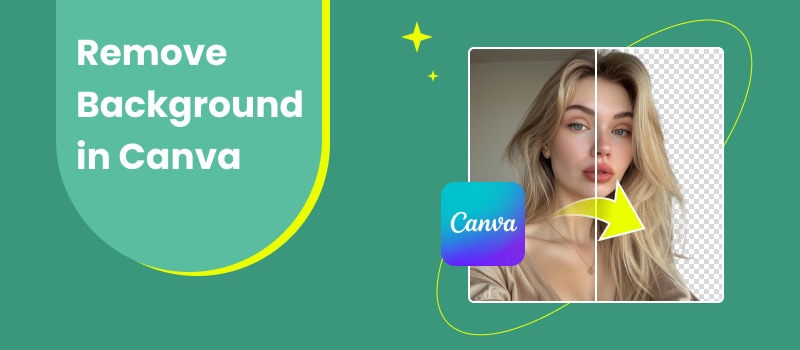
Contents:
Part 1. Why You Need a Background Remover
A background remover, especially an AI-powered one like Canva, can help you streamline photo editing. Compared with the traditional way to remove background manually, it can simplify the process, saving you time and effort. An image background remover can often complete the removal in seconds and output a high-quality result. That eliminates the need for manual selection and deletion.
A background remover can help to focus on the main subject of your image and enhance the overall design. By removing the background, you can create a transparent PNG picture or replace the original background with any color or image to suit your needs.
Part 2. What Is Canva Background Remover
Before we dive into the steps, it's important to know that Canva background remover is a Pro feature. If you are using the free version, you might not be able to access it.
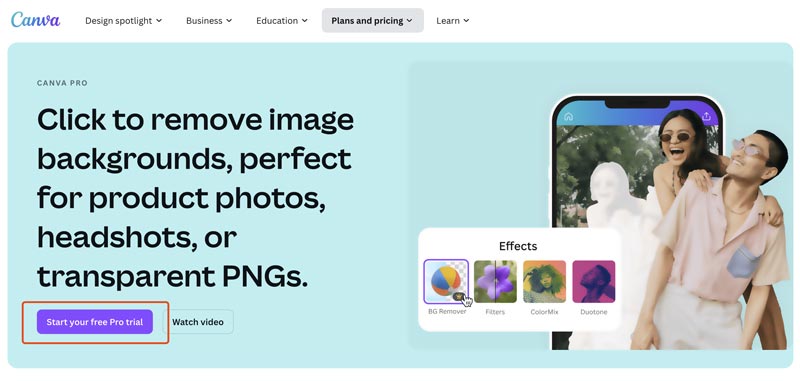
Canva's background remover is specially designed to remove image backgrounds. As mentioned above, the tool is limited to the Pro version. It uses advanced AI to automatically analyze your uploaded image and remove background accurately. Even though Canva can often output high-quality removal results, it allows you to manually adjust the results by specifying areas to keep or remove.
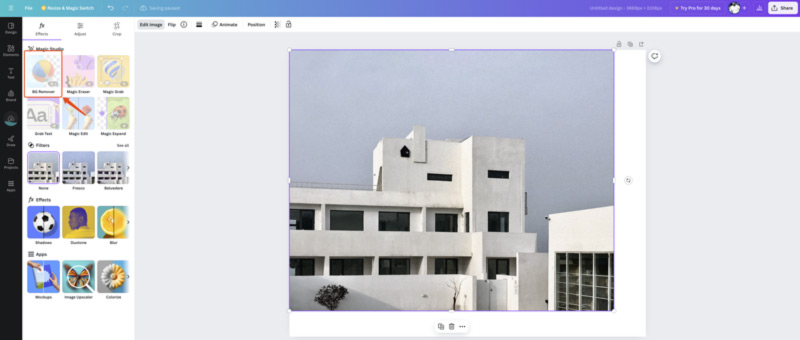
Part 3. How to Remove Background in Canva
When you search for how to remove background in Canva on the internet, you may get the Online Background Remover recommendation. When you enter the page, you can click the Upload your image button to add the picture you want to edit.
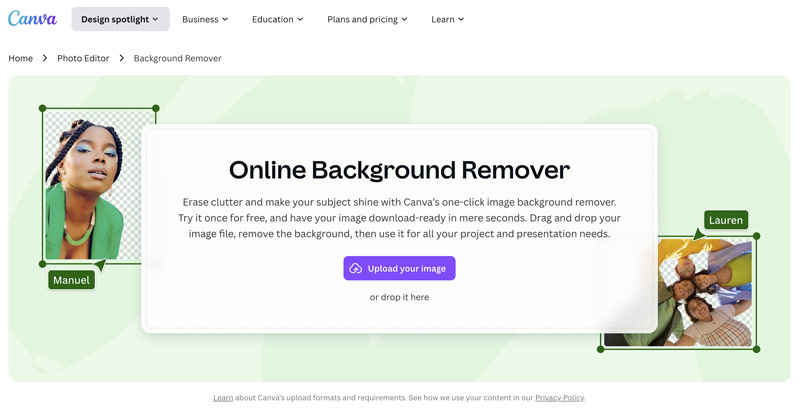
You are required to sign in to your account to proceed. You can continue with Google, Facebook, or email. If you already have a Canva account, you will be taken to the Home page. Here, you can go to Design spotlight and then choose Background remover.
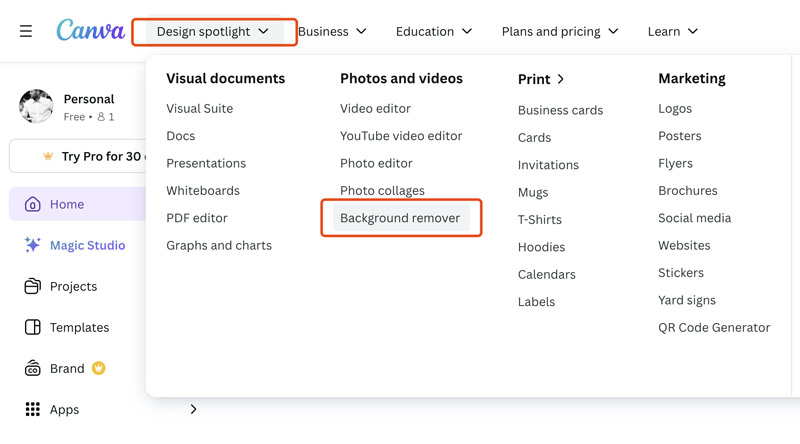
Once your image file is uploaded, you will be guided to the main editing page. Under the Effects tab, you can see the BG Remover, Magic Eraser, Magic Grab, Magic Edit, and other tools. Note that you’d better not drag your picture, click options on the left, or do other operations. As a new user, after doing them, you may not find the Canva background remover tool.
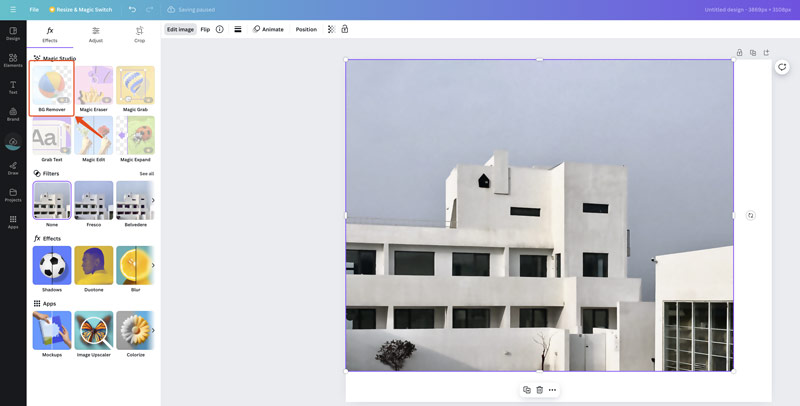
Click BG Remover on the left and Canva will automatically remove the current background from your picture.
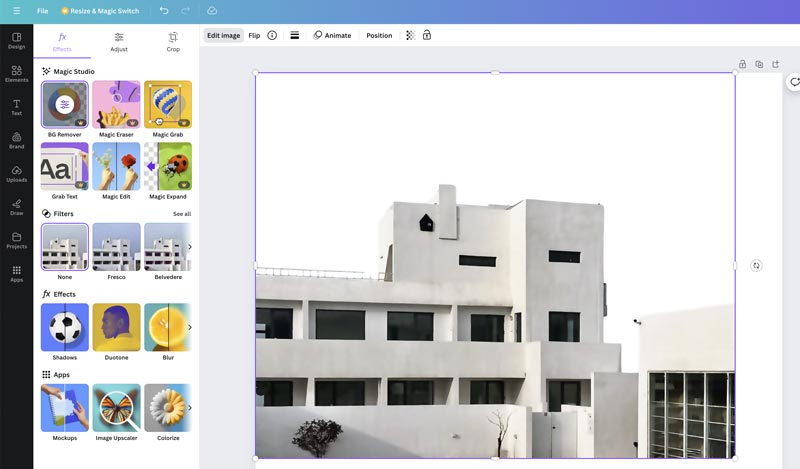
For further editing or more accurate removal, click the Configure icon in the central part of the BG Remover tool. Then, you get a brush to make adjustments manually. You can freely control the brush size and use it to erase or restore the background.
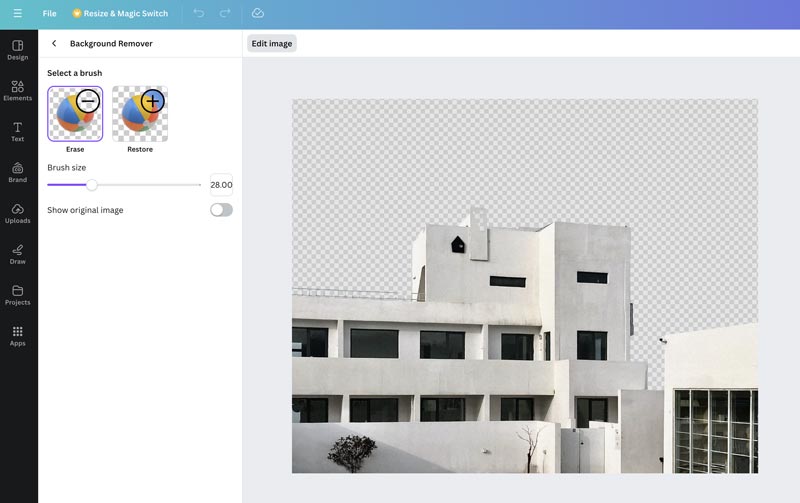
When you are happy with the background removal result, you can use other editing functions to edit the picture. After that, click Share and then choose the Download option. Select a desired format (PNG) and customize other output settings. Then, click Download to save this edited image on your device.
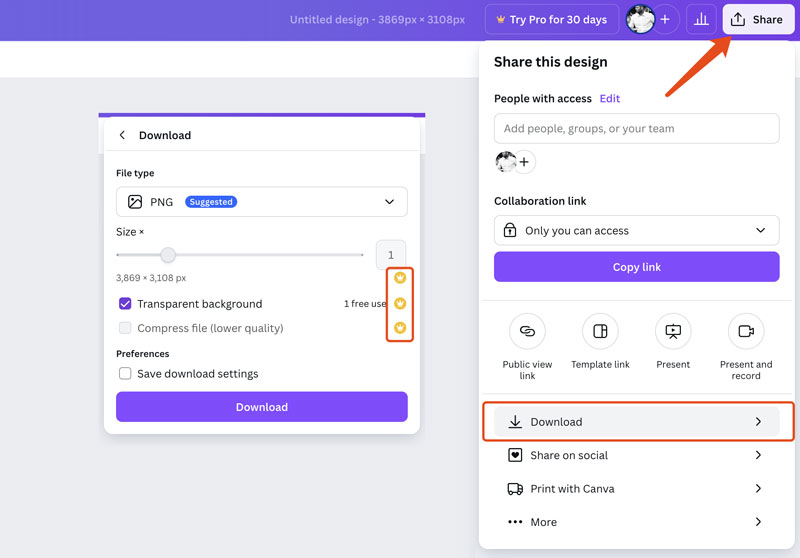
As mentioned earlier, Canva background remover is limited to the Pro version. When you choose to the background-removed picture, you will be promoted to try Canva Pro for free. Canva allows you to use the Pro version and all the related advanced tools for 30 days for free.
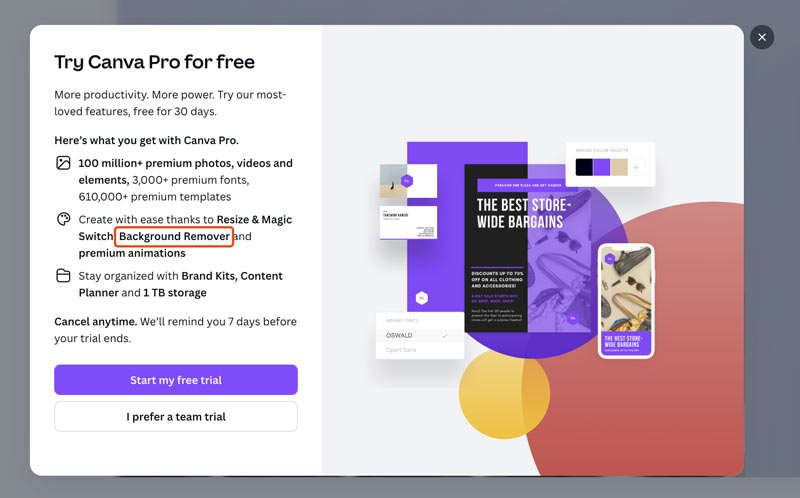
Part 4. Bonus: A Powerful Object Remover - Picwand
Canva provides a quick and relatively accurate way to remove backgrounds from your photos. However, like most other online removers, it is only used to deal with images with clean or simple backgrounds. It can’t output a good result when dealing with complex backgrounds. In that case, you can try using the best Canva alternative, Picwand AI Object Remover.
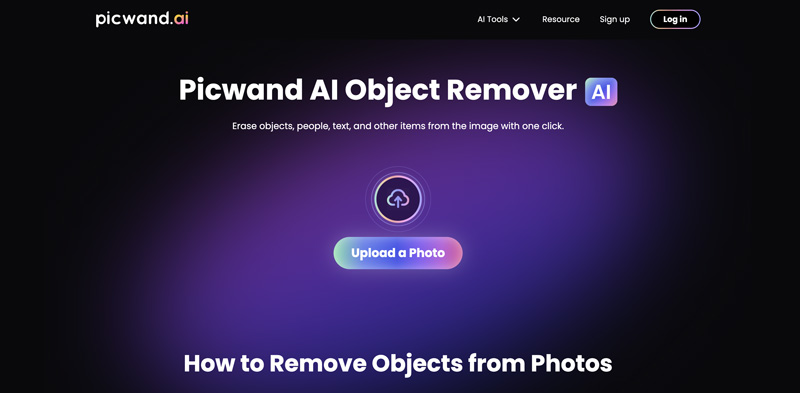
Picwand offers a brush and a eraser for you to accurately select the unwanted background or objects in the image. Then, simply click the Remove button to erase it.
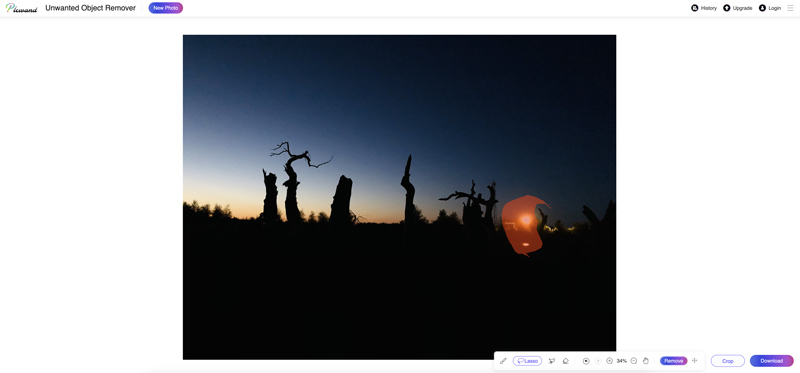
Part 5. FAQs of Canva Background Remover
Where is the Magic Eraser in Canva?
As I mentioned above, after uploading a picture to Canva, you will be taken to the main design page. You can access Magic Eraser under the Effects tab. Like BG Remover, Magic Eraser is limited to the Pro version.
Is background eraser free on Canva?
No, most advanced and AI-powered tools, including the background eraser, are not free on Canva. You need a Canva Pro plan to download your edited images without limitations.
Why is the Magic Eraser not showing up in Canva?
There are several potential reasons why you can't find the Magic Eraser tool in Canva. The Magic Eraser is a premium feature limited to Canva Pro. If you are using the free version, you won't have access to it. As a powerful online editing platform, Canva may often update its interface. The Magic Eraser once was designed in the Tools. Now, it is found under the Effects tab. You’d better directly search for Canva Magic Eraser to locate it. In some cases, a temporary issue with your account or the platform may also cause the Magic Eraser not showing up in Canva.
Summary
This post gives you a detailed guide to removing backgrounds in Canva. Even as a free user, you can try following the steps to use Canva background remover. Also, you can try using the recommended Picwand AI Object Remover to get rid of unwanted objects from your photos.
AI Picwand - Anyone Can be A Magician
Get Started for Free