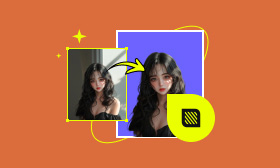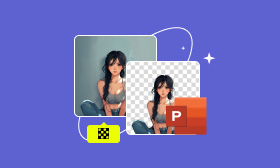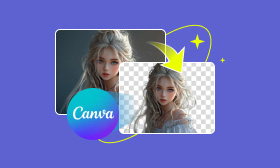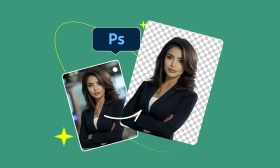3 Ways to Remove People from Photos by AI Quickly
Nowadays, almost everything we do or wherever we go, we take pictures. However, there are instances that these pictures come with imperfections, like a photo intruder in the background. In the past, removing this unwanted photo bomber could be complicated and time-consuming. Fortunately, it is now easier than ever through innovative AI tools. In this post, you will learn several tools and techniques to remove people from photos using AI. This way, you can turn your shot into a cleaner and more polished image, making them share-worthy.
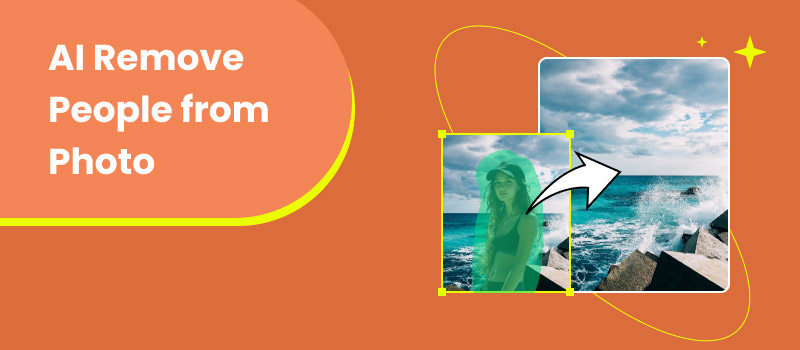
Contents:
Part 1. How to Remove People With Picwand
Picwand AI Photo Cutout is a highly effective web-based tool that can remove people from photos using AI. It adopts the newest and constantly updated AI technology, eliminating destructions from background images efficiently. The tool works by extracting the subject image and accurately isolating the undesirable background image. The result? You will get a clean, transparent image with precise cuts and smooth edges.
Best of all, Picwand AI Photo Cutout goes beyond automatic background removal. It allows you to manually edit the areas that you want to include or erase. On top of that, it allows you to integrate the subject into a new background. You can replace it with a color, upload a custom image, or choose from built-in templates. Additionally, it includes essential editing tools for resizing, flipping, and rotating the subject image.
Here’s how to AI remove people from images using Picwand AI Photo Cutout:
Step 1.. Beforehand, access Picwand AI Photo Cutout Cutout by directing to its official website.
Step 2.. Click Upload an Image to insert the picture with unwanted people in the background. If your image is sourced online, you can use the drag-and-drop feature for easy uploading.
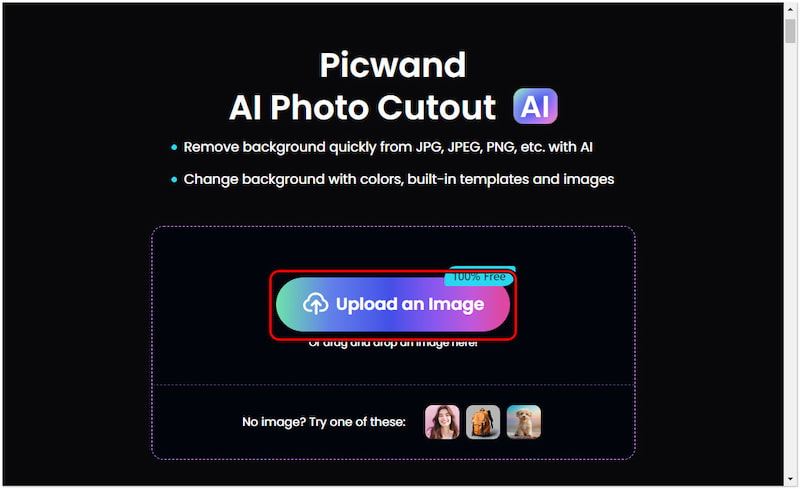
Step 3.. Once loaded, it will begin analyzing the subject and isolate it from the background. Next, continue by clicking the Edit button for further image editing and enhancement.
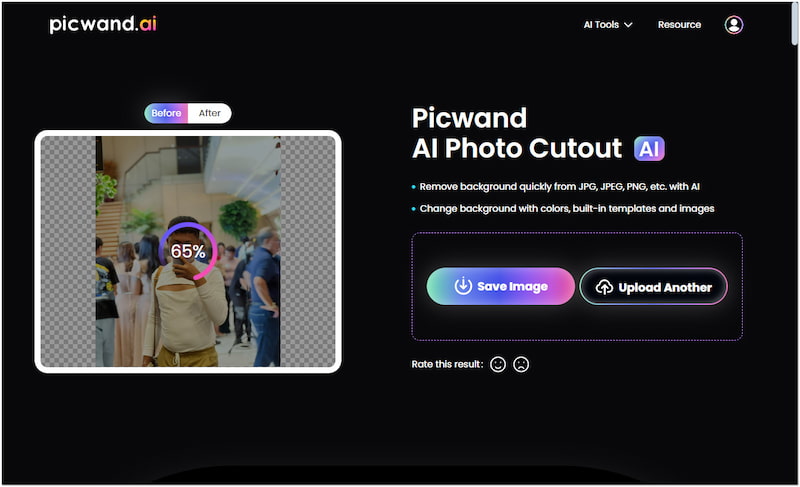
Step 4.. On the editing page, proceed to the Erase tab to refine the image manually. Use the Keep and Erase tools to select the areas that you want to include or erase.
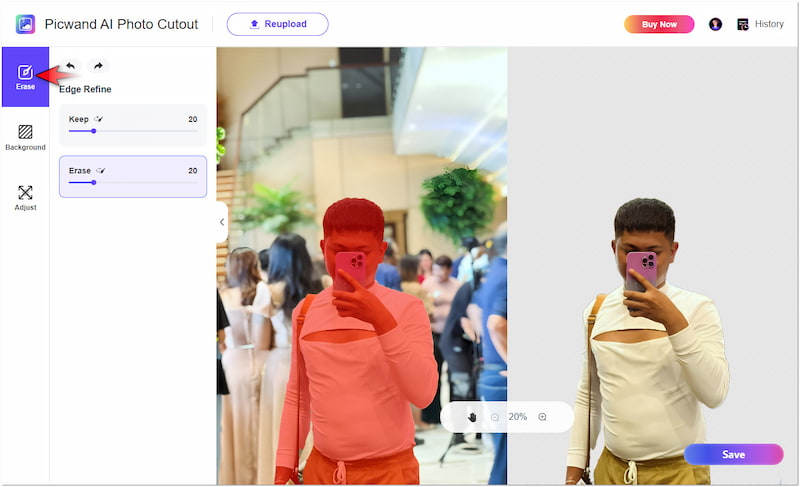
Step 5.. After completing the previous step, switch to the Background tab to change the removed background. Select from templates, replace with solid color, or upload an image.
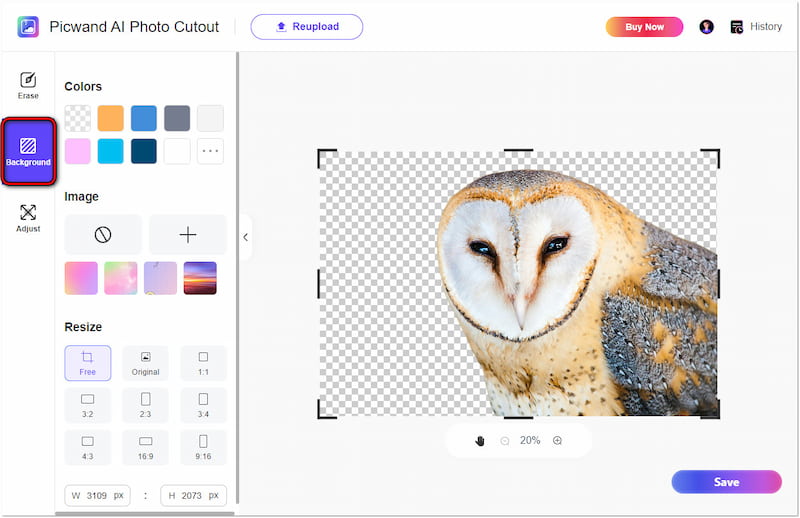
Step 6.. At this stage, move to the Adjust tab to correct the image’s orientation. Once everything is set, click Save to export the edited image on your local drive.
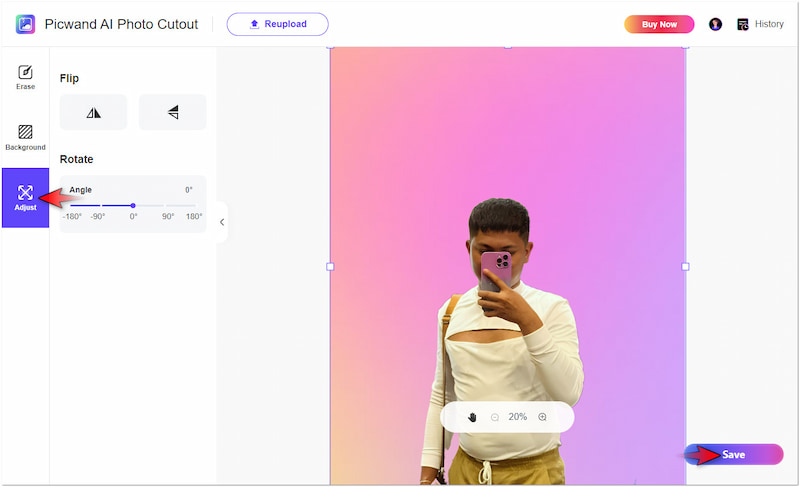
Picwand AI Photo Cutout provides a convenient solution for eliminating distractions from your background, including people. It lets you effortlessly erase the entire background and replace it with a new one. This https://www.picwand.ai/remove-object/object-remover/ ensures that your background image is free from any destruction. If all you need is to remove a specific element near the edges, it is suggested to crop the image. Look for the Resize section in the Background tab.
Part 2. How to Remove People With Photoshop
Photoshop is a highly regarded photo editing and manipulation software among skilled editors. In May 2023, Photoshop added another new tool to the list of AI-powered features. They named it the Remove Tool, which can be used to https://www.picwand.ai/remove-object/remove-part-of-image/. It uses AI and machine learning to replace it with new and realistic content.
Here’s how AI removes people from the background using Photoshop:
Step 1.. In the left navigation pane, proceed to the Spot Healing Brush section. Right-click it and select the Remove Tool from the available options.
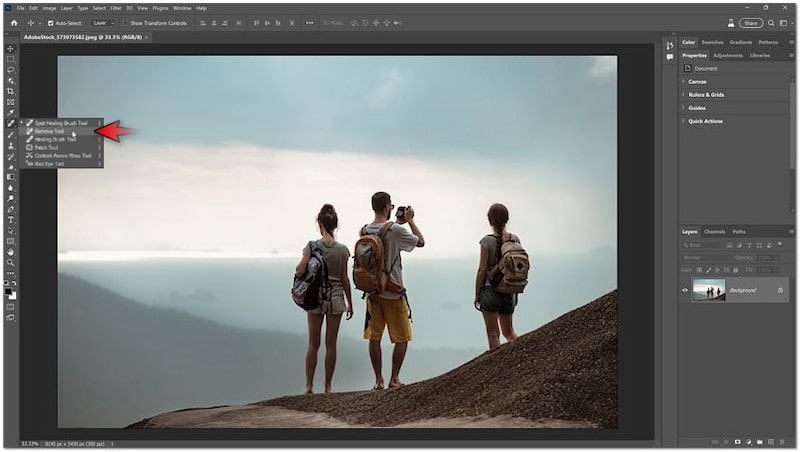
Step 2.. Following this step, resize the brush slightly larger than the people you’re trying to remove. Use the left ( [ ) and right ( ] ) bracket keys to resize the brush quickly.

Note: The right bracket makes the brush larger, and the left bracket makes it smaller.
Step 3.. At this stage, paint over the people you want to remove from the image. Ensure to cover the entire area and include a bit of the background for best results.
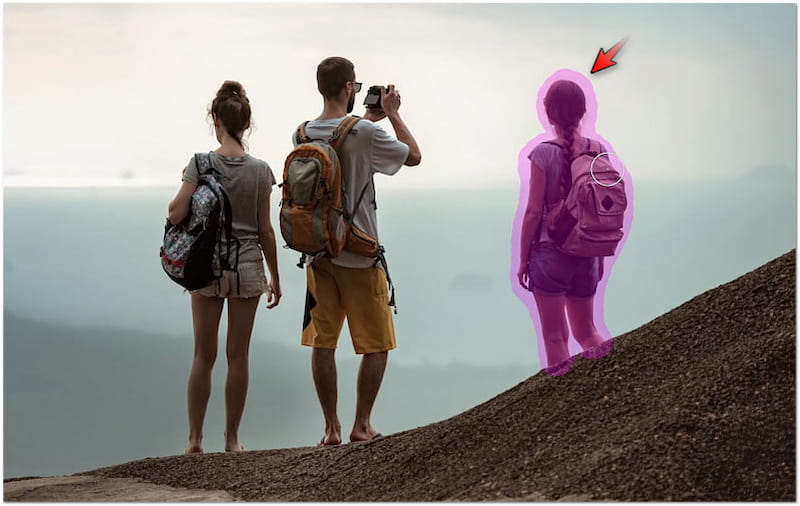
Step 4.. After completely covering the people, release the Left Mouse button. The Remove Tool will analyze the surrounding pixels and fill in the removed area.

Photoshop provides a quick solution for removing people from the background. It requires no selection; just painting over the unwanted part you want to remove. Despite its efficiency, the result might not always be perfect. You still have to fine-tune the image using another tool.
Part 3. How to Remove People With GIMP
GNU Image Manipulation Program, known as https://www.picwand.ai/upscale-images/gimp-review/ by many, is a free and open-source image editing software. Through the Free Select tool, you will be able to crop a person out of a picture instantly. This multiplatform software can help you make the image as if the distracting person isn’t there. However, you should be aware that the process might be complicated.
Here’s how to remove a person from background using GIMP:
Step 1.. In the Toolbox, select the Free Select tool or press F key to activate it. Next, continue by manually tracing around the person you want to crop out.
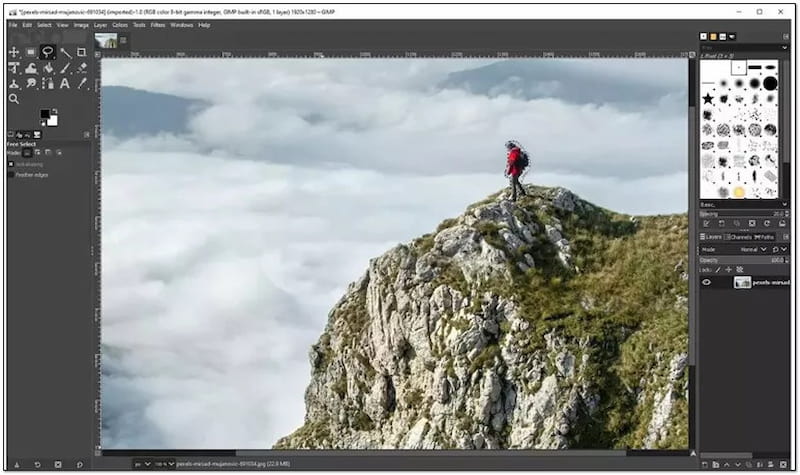
Step 2.. Once that is done, right-click the image layer and select Duplicate Layer to create a copy. With the duplicated layer still selected, select the Move tool from the Toolbox.
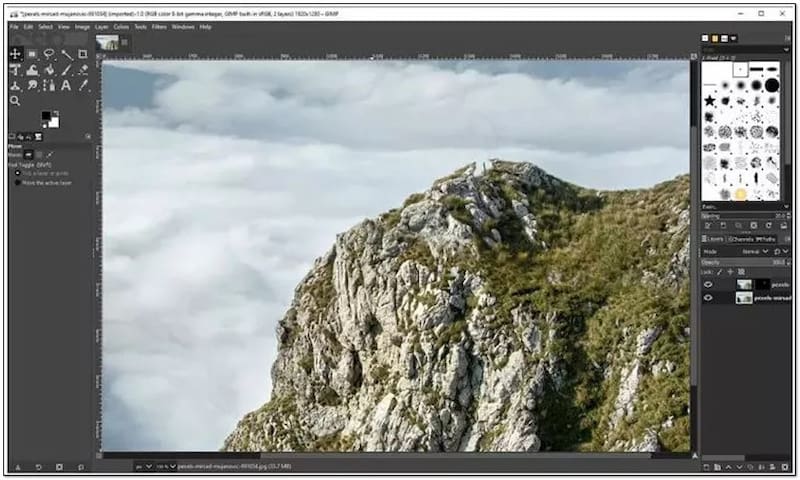
Step 3.. Then, you will need to right-click the bottom layer and select Add Layer Mask. In the mask options, choose Selection and click Add to hide the selected area.
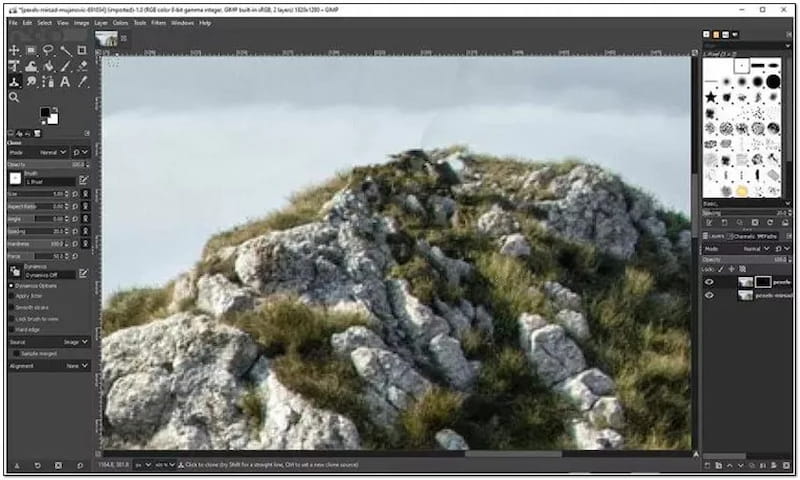
Step 4.. At this stage, select the Clone Stamp tool to blend the background and fill in the gaps. Now, click Alpha Channel Lock to lock the transparency, preventing accidental edits.
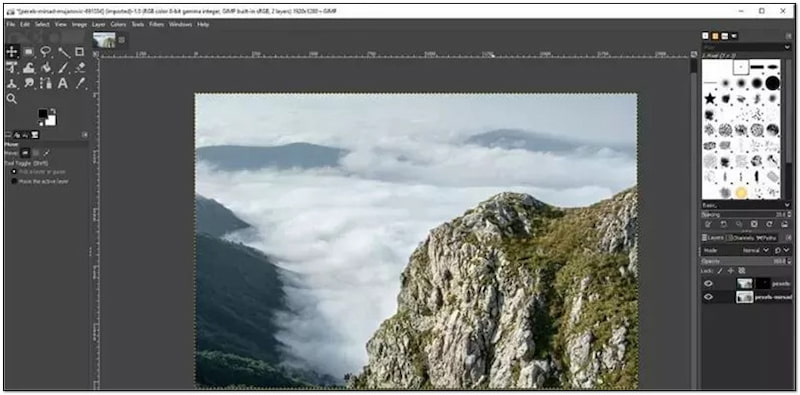
GIMP provides a detailed yet effective solution for removing a person from your image. The process requires careful selections using layers and masks to hide the unwanted destruction. This might be complicated for non-professional users as it requires extensive understanding.
Part 4. FAQs about Removing People from Photo
Can AI remove a person from a photo?
Yes, AI can remove a person from a photo. Options like Picwand AI Photo Cutout can be a go-to platform for this purpose. The tool uses the newest and constantly updated AI technology, making the removal of a person fast, easy, and efficient.
Is there a free tool to remove people from photos?
Yes, there are free tools available for removing people from photos. One popular option is GNU Image Manipulation Program, known by many as GIMP.
How do I erase people from pictures?
You can use photo editing software or online tools to erase people from pictures. If you’re a skilled editor, using professional-grade software like Photoshop or GIMP is recommended. Meanwhile, you can use an online tool like Picwand AI Photo Cutout if you’re new to editing.
CONCLUSION
Using AI to remove people from photos provides an efficient and accessible solution. The tools presented earlier allow you to erase photo intruders from your background, making your image more professional. If you’re in search of a fast, easy, and efficient way to remove photo bombers, Picwand AI Photo Cutout is worth considering.
AI Picwand - Anyone Can be A Magician