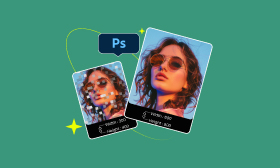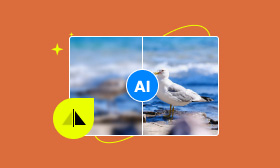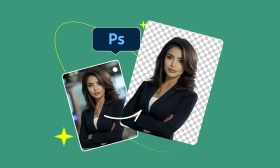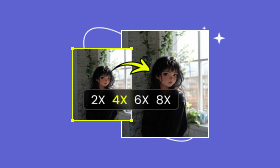[Updated] How to Make an Image Sharper in Photoshop 2025 Step-by-Step
As photos become increasingly high-definition, are you wondering how to make a family photo clear from when you were three? As people grow more fond of using pictures to convey information, are you faced with an image that carries important information but cannot be seen clearly? When you've struggled to zoom in multiple times to wish to see the image more clearly, you must have felt quite disappointed. This problem may have been bothering you for a long time.
But don't worry! Photoshop has many powerful tools to help you make your images sharper. In this post, we'll give you a detailed tutorial on how to sharpen and brighten an image in Photoshop. Keep reading to learn how!
Contents:
Method 1. Use Smart Sharpen Tool in Photoshop
The Smart Sharpen tool is a popular option for sharpening images in Photoshop. To be simple, you can treat the Smart Sharpen tool as a smart filter. It can avoid noise and, at the same time, allow you to adjust the sharpness of your images, or unblur text images. So, with it, you can easily make adjustments yourself.
How do you increase the sharpness of an image in Photoshop by using the Smart Sharpen Tool? Let's do it together by following these simple steps to help you.
Step 1: Load your image in Photoshop.
Step 2: Click on your image layer or Background. Then, if you are a Windows user, press Ctrl-J. For Mac users, press Cmd-J.
Step 3: Right-click on the copied layer and choose the option Convert to Smart Object.
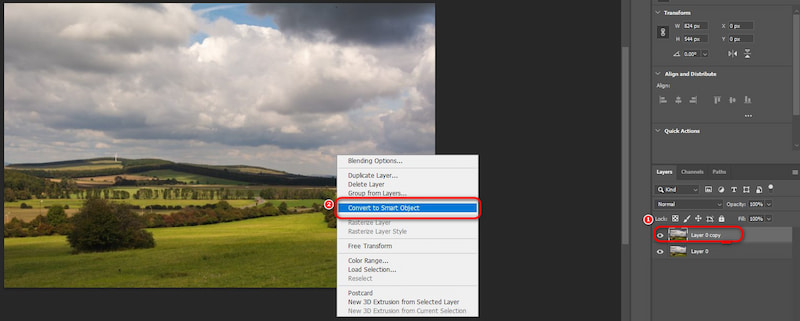
Step 4: Look up and find the menu at the top, click on Filter, then Sharpen, and then select Smart Sharpen. A box will pop up, in here, you can change the sharpening settings.
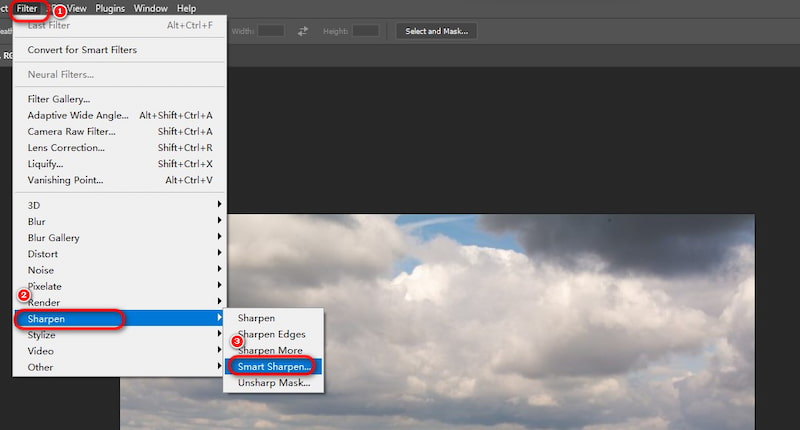
Step 5: In the box, feel free to adjust the Amount, Radius, and Reduce Noise settings to get the image sharpness you want.
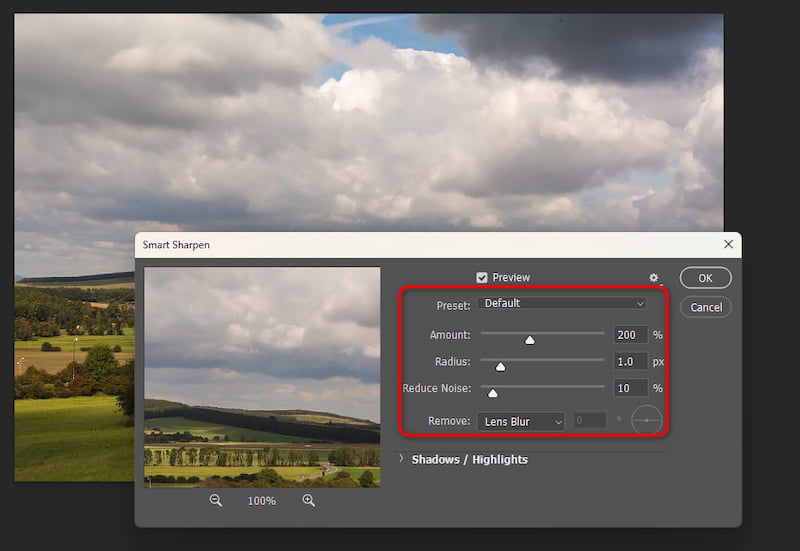
For now, I guess your images look amazing after your hard work! The Smart Sharpen tool is good for enhancing details, like portraits or textures. It reduces noise and keeps clarity. It removes blur without adding noise or shaking edges, best to deal with the problem of unblur text images.
Method 2. Use Unsharp Mask in Photoshop
Unsharp Mask is also a popular way to make pictures look sharper. It finds the edges and allows users to adjust settings to make these objects' edges stand out more. It can automatically enhance the contrast by analyzing the edge areas of the image to make the pictures more clear. Wondering how to increase the sharpness of an image in Photoshop for free by using Unsharp Mask? Let's see how to do it in detail.
Step 1: Open an image in Photoshop. In the Layers panel, select an image layer and press Ctrl-J for Windows users or Cmd-J for Mac users to make a copy. Right-click on the duplicated layer and choose Convert to Smart Object. You can continue the operation on the copy layer, so you can always keep the original layer.
Step 2: Now, find the Unsharp Mask. In the menu bar, select Filter, then find Sharpen and find Unsharp Mask.
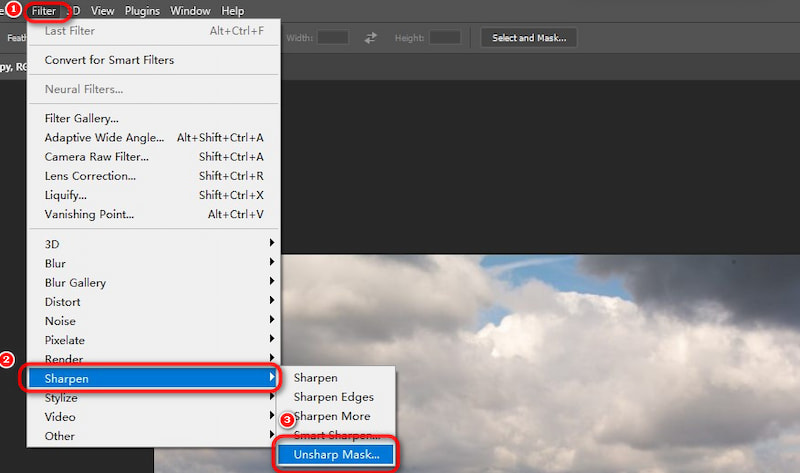
Step 3: A dialog box will appear. You can see and adjust the settings, like Amount, Radius, and Threshold, and modify different sharpening options. Just input the percentage you want to adjust or drag the sliders to achieve the desired effect.

Unsharp Mask is a really useful tool for controlling the sharpness of your pictures. It's great for making small improvements, especially if you want to add details to pictures with strong contrasts. Just be careful not to use too much, or you might see some weird glowing effects around the sharp edges!
Method 3. Use High Pass Filter in Photoshop
The high-pass filter in Photoshop is also an easy way to make pictures sharper. It keeps small details, like edges and textures, clear and makes the big, blurry areas less sharp. You can achieve increasing picture resolution in Photoshop. It can help make the outlines of the objects in the picture more visible. Do you want to learn how to use the high-pass filter to sharpen an image in Photoshop? Here's a simple step-by-step guide!
Step 1: Open it or drag it into the workspace. Copy the image layer by pressing Ctrl-J for Windows or Cmd-J for Mac, then right-click the duplicate and choose Convert to Smart Object.
Step 2: In the menu bar, select Filter, then locate Other and High Pass Filter. A dialog box will appear; you can adjust the radius according to your needs.
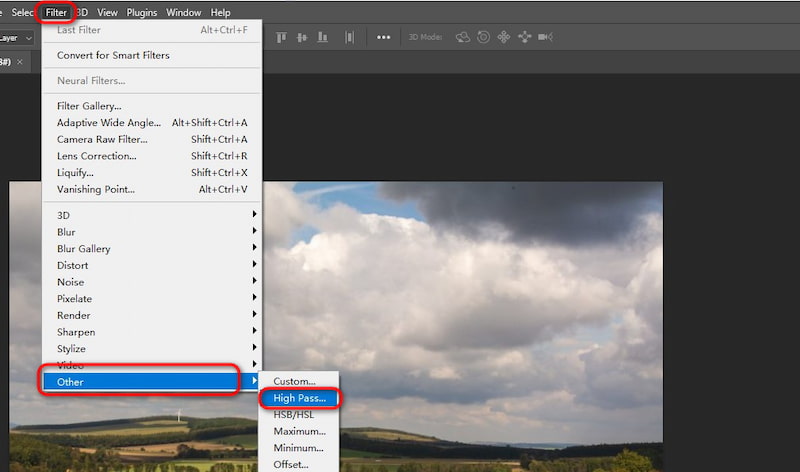
Step 3: Modify the Radius Scale to its lowest setting and click OK.

Step 4: Right-click and find the blending mode in the settings. You can use anything you want, such as overlay, soft light, hard light, or linear light. By adjusting the blending mode, you can enhance the photo's sharpness. Also, it can help you identify areas that require further processing clearly.
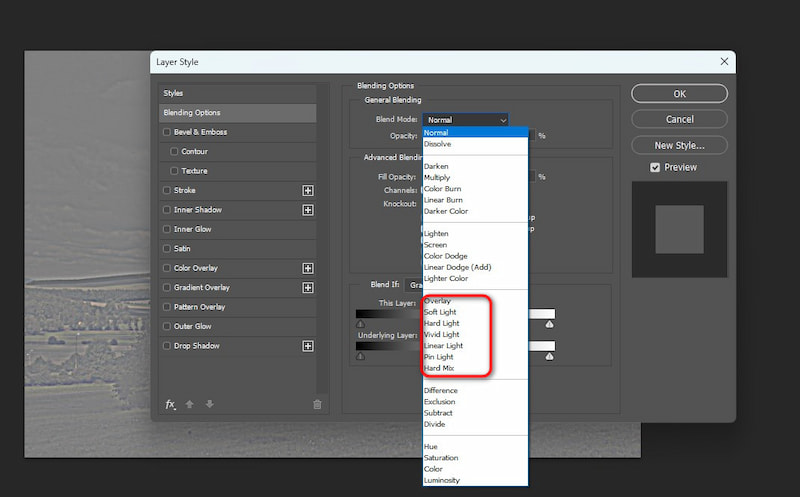
To effectively use a high-pass filter, you can set the blending mode to Overlay or Soft Light on the copy layer. Combined with layer masks, you can freely sharpen specific areas of an image.
Tips for Effective Image Sharpening in Photoshop
Based on the above three methods, there are also the following tips in the actual operation process, which can help you better increase the sharpness of an image in Photoshop:
1. Always sharpen the copy layer to keep the original image and adjust it if needed.
2. Be cautious at all times to avoid over-sharpening.
3. When adjusting sharpening, check the image occasionally to see whether it is balanced.
4. Use a large radius and moderate intensity for landscape imagery to enhance the details. For Sharpening portrait images, use a small radius and a standard amount of sharpening to prevent skin texture damage. When it comes to macro photography, use a smaller radius and a higher amount of sharpening to highlight the details of the subject's texture.
Thus, with the right settings of the sharpening tool, it is possible to make the image look more realistic while increasing the details.
Bonus: Best Alternative to Photoshop for Sharpening Images
After learning how to make a blurry picture clear in Photoshop, have you been dazzled by the steps above, holding a photo you want to sharpen, only to be annoyed by the complicated steps? Not to mention, you'll also need to download the genuine version and pay for it. Worries? We recommend a handy and easy tool called Picwand AI Photo Enhancer, an accessible and efficient alternative to Photoshop for sharpening images. It is free to use, and it has a multi-terminal adaptation. You can even use it online.
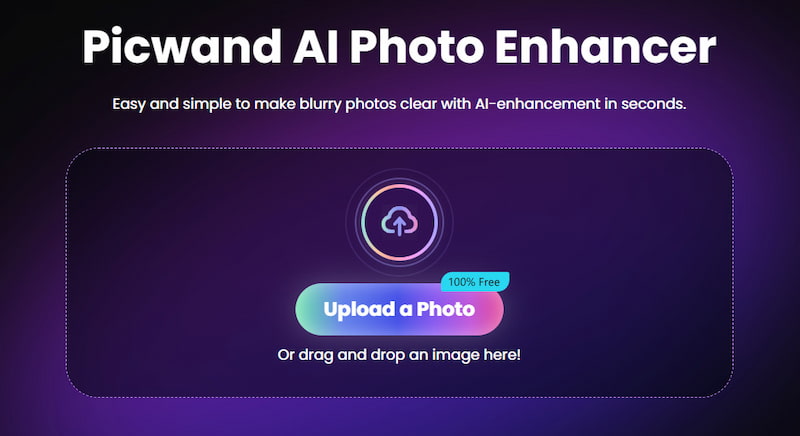
Features:
• Use AI to fix blurry photos with one click, with no extra complicated steps.
• Intelligence adjustments to help users improve image brightness, contrast, color saturation, sharpness, noise reduction, and clarity.
• When you use it to process pictures, it ensures a fast speed of output and high quality.
• It operates seamlessly on phones, tablets, and computers; You can even use it online without any installation.
• Members support batch processing of images to speed up efficiency.
Here is how to use it in detail:
Step 1: Click Upload a Photo to upload the photo you want to sharpen.
Step 2: After the upload is successful, the system will automatically sharpen the image.
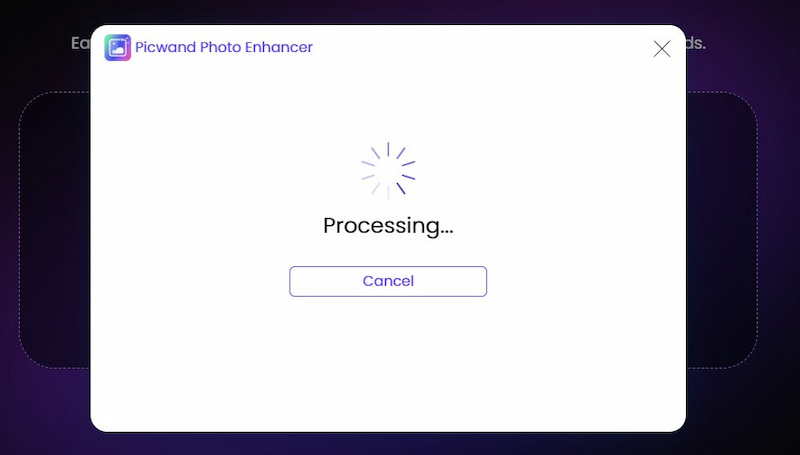
Step 3: After a few seconds, the sharpening is complete, and you can click the Save button to save it.
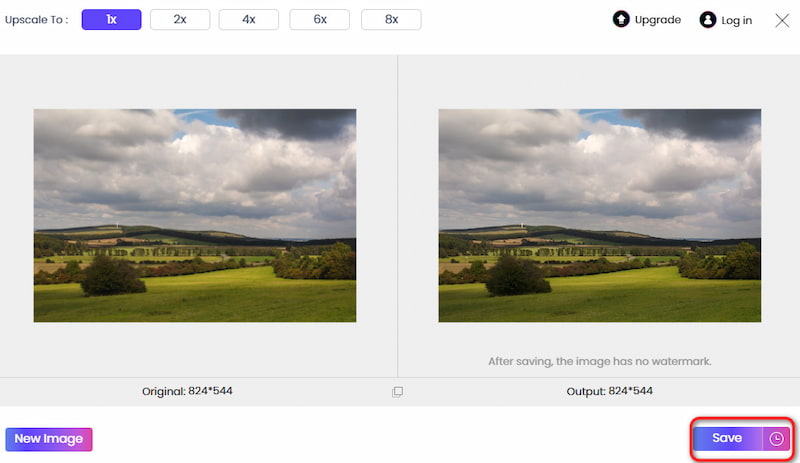
See! Picwand AI Photo Enhancer is one of the best AI image sharpeners. If you want a convenient but also effective tool to help you deal with blurry image problems, don't hesitate to come to Picwand AI Photo Enhancer to get help.
Conclusion
Finally, let's make a summary together. Smart Sharpen can help you reach precise control and is ideal for portraits and detailed textures. Unsharp Mask is best for enhancing edge contrast in subtle enhancements, while the High Pass Filter is excellent for specific area sharpening. Image sharpening is crucial for enhancing photo quality, and learning how to sharpen an image in Photoshop is also an important factor in making the picture clear and making the details better.
So, no further we say, please don't hesitate to explore these tools and techniques and choose the most suitable sharpening approach to meet your specific needs. As a reminder, Picwand AI Photo Enhancer is the easiest and fastest way to help you fix this problem!
AI Picwand - Anyone Can be A Magician