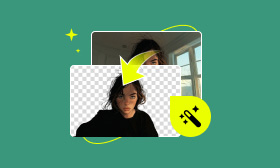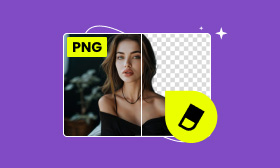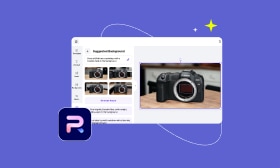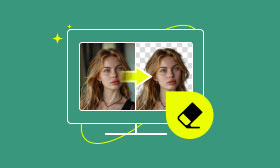How to Make the Image Background Transparent in MS Paint
With the development of technology, more and more photo editing software appeared on the market. Microsoft Paint is one of them. As an early application, Microsoft Paint is a drawing program that computer users rarely use. Some people don't even know it exists. Knowing how to use Microsoft Paint is very important because there are many things you can do with it, such as resizing, drawing, and removing background. In this guide, you will learn more about how to remove background in Paint efficiently.
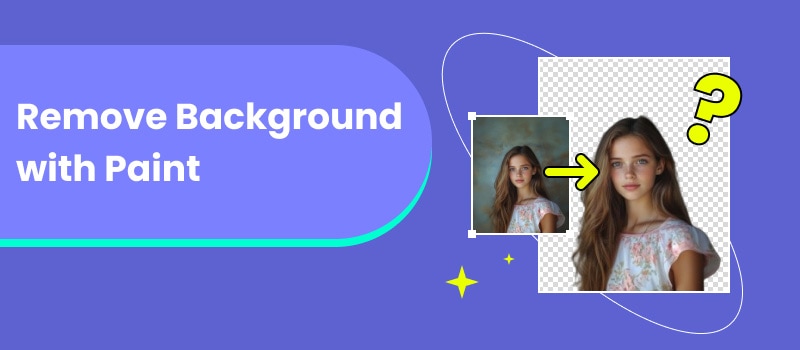
Contents:
Part 1. MS Paint Review
Despite its presence in each of our computers, it is difficult for us to think of it first when we need it, which deprives it of much of the usefulness it deserves. But from now on, we should be aware of it; come and follow me! MS Paint can create simple to detailed drawings, depending on the user's ability.
Features of Microsoft Paint:
Paint has functions like resizing, drawing, moving pictures, and adding basic shapes and text to images. It is an attractive software for people, making creating essential graphic art on a computer easy. However, Paint provides many features that enable users to make practical graphics files. Some important features are discussed below:
• Drawing Tools
In Paint, the toolbox includes icons for artistic tools. These tools allow users to select different sizes of brushes with various textures and choose the colors to fill in the drawing, making it more attractive.
• Zooming
Users can change the viewing size of any open file in MS Paint.
• Image Options
The "Image" menu in Paint provides different commonly used tools that affect the overall picture. For example, the "Flip and Rotate" selection allows the user to rotate the photo in any direction.
• Simple File Sending
Users can send files by clicking on the "File" menu and selecting the "Send" option.
• Remove Background
Users can change the image background by clicking on the Paint Remove Background function under the IMAGE function in the upper left corner.
Pros
- Easy to operate, user-friendly, and suitable for newbies
- Self-contained system, no need for tedious installation
- Free to use
- Support images import or export on most file formats.
Cons
- No tie-in function with AI
- No mobile application
Part 2. How to remove background with Paint on Windows
Many people think of Paint as a very simple self-contained software, but if we look closely, we will find that Paint is now moving out of the background function and is actually very good for meeting the needs of users. Let's see how MS Paint removes the background.
what-is-paint-remove-background.jpg
Here are the detailed steps on how to make a transparent background in Paint:
Step 1. Open up Paint.
Step 2. Click on File to open a picture and choose the photo from which you'd like to remove the background.
Step 3. Once the image appears, click on the new remove background button in the toolbar to remove the background in Paint from your complete image.
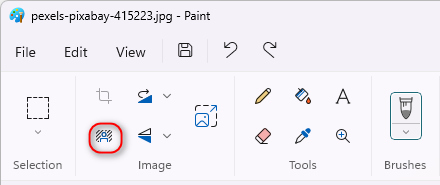
Step 4. When you select the Remove Background option, Microsoft Paint uses artificial intelligence to analyze and recognize elements in the image to effectively eliminate the background.
Step 5. Now, you will get a background removal image.
Part 3. The Best Paint Alternative: Picwand AI Photo Cutout
MS Paint is an image editor with many limitations. Firstly, it has relatively limited tools compared with other professional image editors, so most photographers may ignore MS Paint when editing photos. Secondly, it is an app that accompanies the Windows system and is not available for Apple's system or for online or mobile use. Accordingly, the usage scenarios are also minimal. Faced with so many limitations, you must be looking forward to a good enough alternative like Paint Remove Background. The Picwand AI background removal tool is your best choice. It does a great job of removing parts of a photo that you want to use for other templates or other designs. Based on powerful AI technology, Picwand can remove an image background with one click and get a photo with a transparent background in just a few seconds.
Functions:
1. It can change the background of the picture using a variety of solid colors, built-in templates, or custom images.
2. It supports many popular image formats, such as PNG, JPG, JPEG, GIF, etc.
3. It not only supports removing picture backgrounds but also supports image compression or upgrading their quality, eliminating clutter, restoring old photos, and many other features.
Next, we will provide step-by-step instructions on removing background images with the online photo background remover .
Step 1. Visit the Picwand AI Photo Cutout website on your browsers via your mobile phone or computer.
Step 2. Click Upload an Image to add a photo you want to remove from the background.
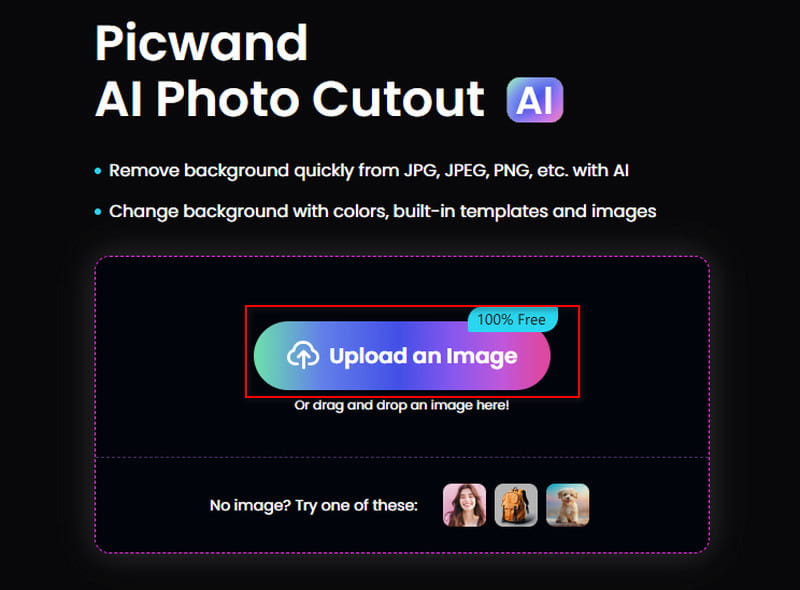
Step 3. Wait a moment. It will automatically erase the background and get a transparent image, and you can see the progress bar.
Step 4. After removing the background, click Preview Image on the Save Image drop-down option to export the new image with a transparent background for free.
Part 4. FAQs about Remove Background with Paint
How do I remove a 3D background?
You can use Paint 3D to open the image. Then, use the "Magic Select" tool from the top menu to refine the selection by adding or removing parts. Click the "Remove" button to delete the background, leaving only your selected object. Finally, you can save or add a New Background.
How do you blur the background in 3D Paint?
Firstly, you can open the Paint 3D app. Secondly, open the image you want to pixelate. Navigate to the Select tool in the menu. Select the area that you want to blur. Thirdly, move your cursor over it to make it smaller. Fourthly, click anywhere on the image. Now, please return to the image you resized and click on it. Fifthly, put your mouse cursor on the image's corner and drag it. Then, your image is now pixelated.
How can the background be made transparent in Paint 3D?
The following is the step-by-step guide on how to remove background in Paint 3D: First, you can open the image using 3D Paint. Secondly, click the Magic Select button. Then click Next and Done; the selected object will pop up and move it aside. Select all, and you will see the rectangular box. Then, right-click it and click Delete. Next, you can move the object you cut back onto the canvas. Then click Crop to reduce the canvas size around the object, and click Done. Finally, you should open the menu at the top-right corner, click Save to choose an image, and then click PNG type.
Conclusion
In conclusion, MS Paint is an excellent tool for removing backgrounds on the computer, but it's only suitable for some more straightforward tasks. If you want to see the magic of AI background removal, Picwand is your best choice. It can be used online and on mobile, so it's easy and fast to use, no matter what your usage scenario is. In addition to this, it is also an evolving AI intelligent photo editor, which is very rich in features and is constantly progressing and developing. Download it now!
AI Picwand - Anyone Can be A Magician