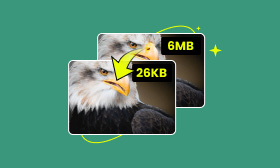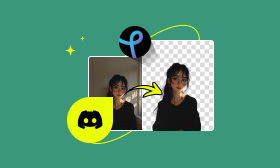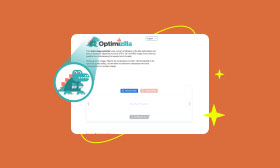A Complete Guide to Removing Background in Illustrator
This article shares three common methods to remove backgrounds in Illustrator. For several reasons, you may need to remove the background of an image on Illustrator. For instance, you want to create transparent elements like logos and icons, isolate subjects from their original backgrounds, or enhance design flexibility. Keep reading to get your preferred way to start the background removal in Adobe Illustrator.
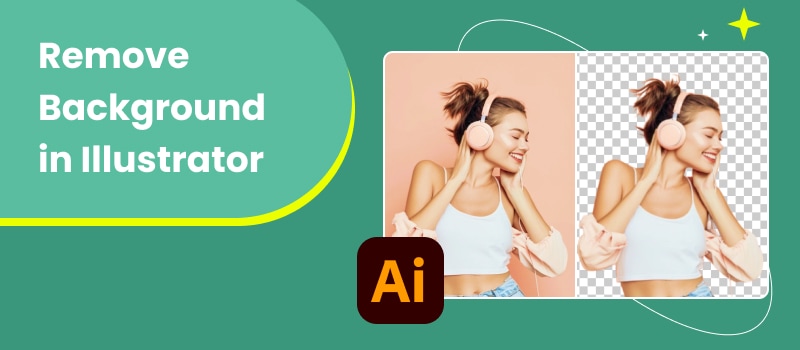
Contents:
Part 1. What Is Adobe Illustrator
Illustrator is a professional vector graphics editor developed by Adobe. It is primarily designed to edit and create vector graphics. You can use graphic design software to draw vector images, such as illustrations, logos, icons, and more. Illustrator is also widely used for print design projects. For more details, navigate to the official product page of Adobe Illustrator.
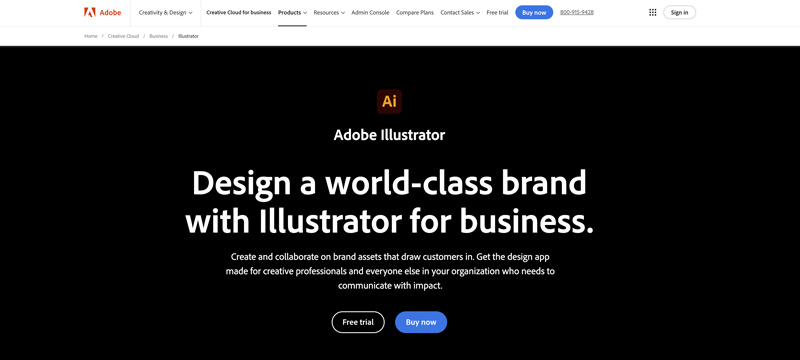
Part 2. How to Remove Image Background in Illustrator with 3 Ways
Illustrator offers several effective methods for you to remove the white or other unwanted backgrounds from images. This part tells three common ways to remove the background from an image in Illustrator.
Remove Background in Illustrator with the Pen Tool
When you want to erase the unwanted background from an image in Illustrator, you can first use the Pen tool to manually make the selection, and then press the Delete key to remove it. You can easily find the Pen tool in the left dashboard. Also, you can select the main subject, right-click the selection region, and then click the selection region. That will remove the background from your image.
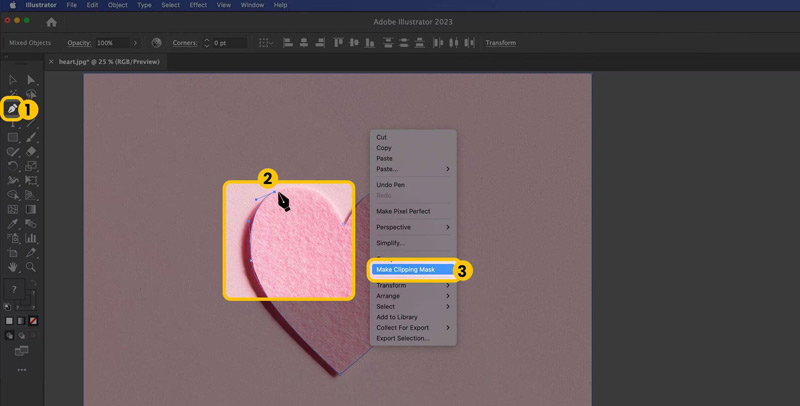
Remove the Background from Images in Illustrator Using Magic Wand
To quickly select the image background in Illustrator and delete it, you can rely on the Magic Wand tool. It is quite useful for removing concise backgrounds, especially for those with uniform colors, such as white, blue, black, yellow, or green. Find and activate the Magic Wand tool, and then use it to click the background area. When the image background is selected, press the Delete key.
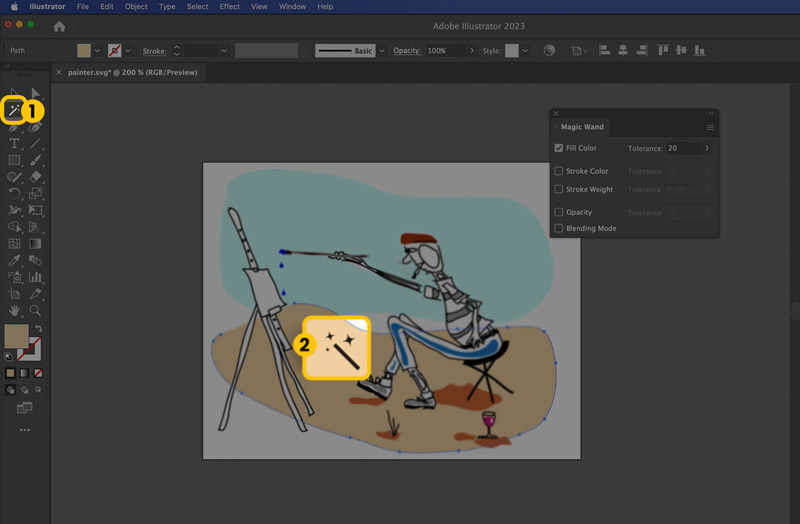
Similarly, you can use the Quick Selection tool to remove some clean backgrounds. You can adjust the selection with the Refine Edge Brush tool if necessary.
Using Image Trace to Remove Background in Illustrator
Image Trace is a useful tool that can turn raster images into editable vectors. You can use it to easily remove the white background from any image in Illustrator. Choose Image Trace from the dropdown menu of the top Object menu. You can see the Image Trace window pop up on the screen.
From the Preset, choose High Fidelity Photo or another desired preset based on your needs. During this step, you can also customize Mode and other settings. After that, click the Object menu and select Expand. That will transform your image into a vector. Choose the background with a selection tool and then press Delete to remove it with ease.
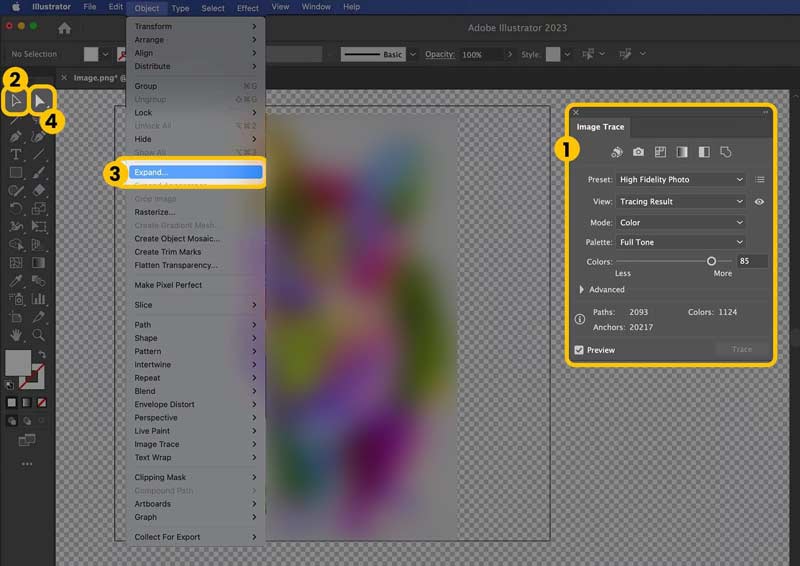
Besides the three regular solutions above, you can also use the Similar Colors function or other tools to remove backgrounds from images in Illustrator. You can try using different methods to test which one best suits your specific removal needs.
Part 3. Best Illustrator Alternative Remove Background from Images
Adobe Illustrator is a good choice for editing graphics and creating high-quality designs. However, for common image editing, you can turn to its alternative like Photoshop. If you prefer a specially designed background remover, especially a free tool, try using the famous AI Photo Cutout. It can analyze your picture, select the background area, and then automatically remove it.
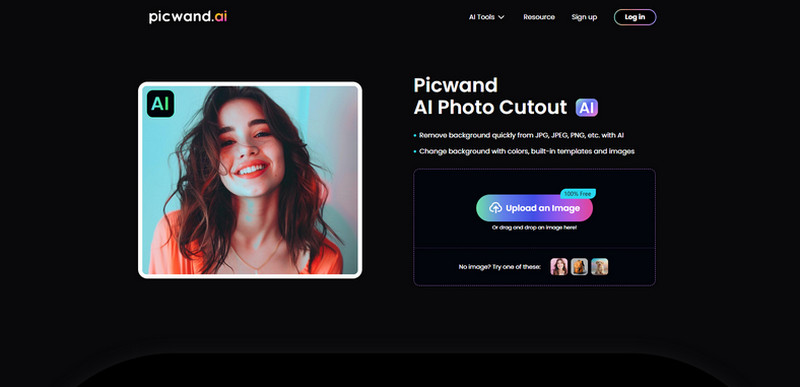
To quickly remove the unwanted background from a photo, you can navigate to the official Picwand AI Photo Cutout page, and then upload the target image file. As mentioned above, it will accurately erase the background once the uploading is done. This Illustrator alternative can handle pictures in all popular image formats, including JPG, JPEG, PNG, HEIC, and GIF.
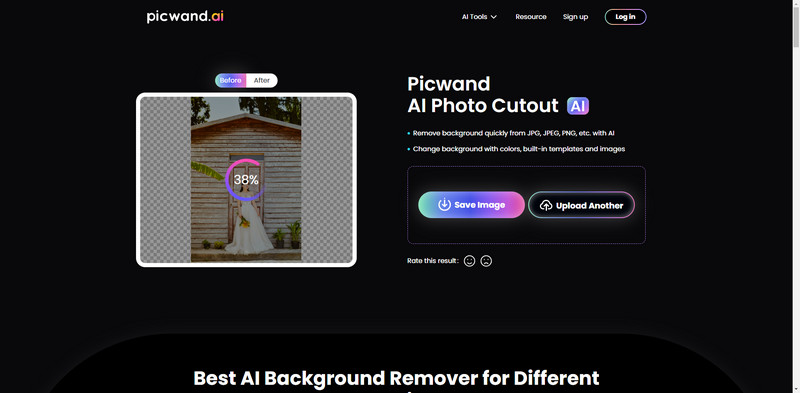
Click the Save Image button if you are satisfied with the removal result. For further editing or adjustment, you can click the Edit button. Click Erase on the left panel, choose Keep or Erase based on the current need, and then adjust the brush size to make the selection more accurate.
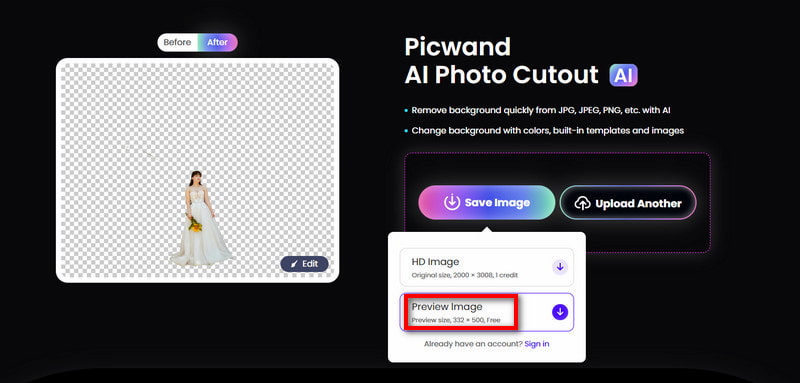
AI Photo Cutout also allows you to replace the image background with another solid color or picture. Moreover, it lets you freely resize the edited image for different requirements.
Part 4. FAQs on How to Remove Background in Illustrator
Question 1. Is Illustrator good for beginners to remove image backgrounds?
If you are an Adobe Creative Cloud member and are familiar with another Adobe product like Photoshop or Lightroom, you may easily learn how to remove the background of an image in Illustrator, even as a beginner. Otherwise, it might require a bit of a learning curve to master its functions.
Question 2. How do I remove the white background on an artboard in Illustrator?
You have two common ways to remove the white background on an artboard in Illustrator. As mentioned above, you can rely on the Transparency Panel feature to adjust the Transparency panel of the image background to 0%. Also, you can use the Artboard tool to erase the white background from an artboard in Illustrator. Click to select the artboard you want to remove its background, go to Window, choose Artboard, click the Fill button, and then select None.
Question 3. How to make an image background transparent?
There are several regular methods to make an image background transparent. If you often edit pictures using a powerful image editor like Photoshop, you can manually choose the background using a selection tool, and then simply press Delete to remove it. Moreover, many dedicated background removal tools are offered on the internet for you to transparent the background of your photos with ease. For instance, you can try using the popular AI Photo Cutout to quickly remove the background from an image using AI.
Summary
You can learn three helpful methods to remove backgrounds in Illustrator. You should experiment with these functions and then use the correct tool based on the specific images.
AI Picwand - Anyone Can be A Magician