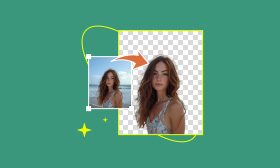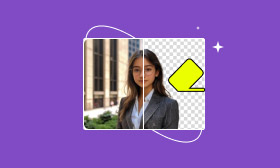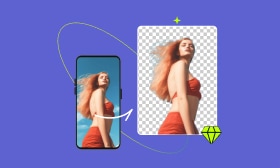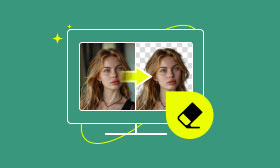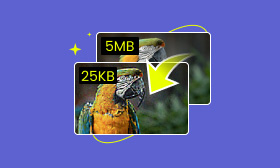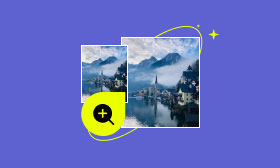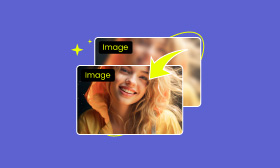Remove Background Canva: A Step-by-Step Tutorial and Its Alternative
Canva is a cool online design tool with many features, like the option to take out the background of images. It's easy to use and has powerful tools that help you make awesome-looking graphics. This guide will show you how to remove background Canva images easily. We'll talk about what's good and not-so-good about the Canvas background removal tool and introduce you to Picwand AI Photo Cutout, a go-to choice for people who want more features. Let's start by learning about background removal and finding the best tools for what you need.
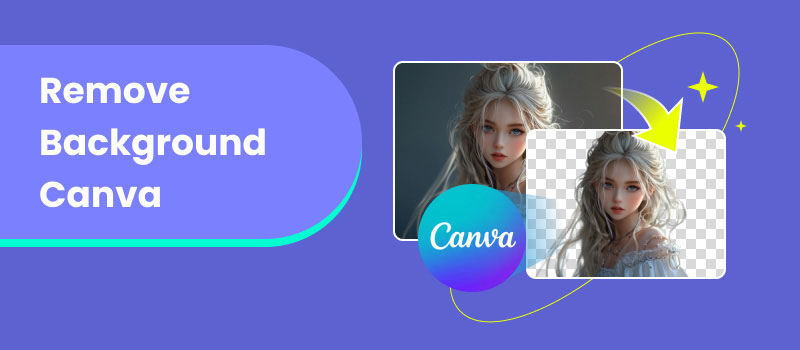
Contents:
Part 1. What is Canva
Canva is a cool online tool for making all sorts of graphics, like infographics, slideshows, social media graphics, and more. It's easy to use and good for people who don't know much about design. It is a website tool that lets people make all sorts of visual stuff like presentations, social media graphics, posters, and more. It's a hit because it's super easy to use and has a huge collection of templates, so even if you're not a pro designer, you can still get the hang of it.
Supported Platforms
Web: You can use Canva on any device using a web browser that is connected to the internet.Mobile: There are apps for iPhones and Androids, so you can create designs wherever you are.
Key Features
• Simple to add stuff like text, pictures, and shapes to your projects.
• Pick from tons of templates for all sorts of designs.
• Find a big collection of free photos, drawings, and symbols.
• Change the fonts and colors to make your designs stand out.
• Work together with others on projects at the same time.
• Save your projects in PNG, JPG, PDF, and more formats.
Pros
- Easy to get the hang of, even if you're a newbie.
- You've got a bunch of ready-made options for all sorts of things.
- They've got free and paid options for everyone.
- Makes it easy for groups to work on projects together.
Cons
- You must pay to use special templates or remove the Canva logo.
- Some design parts might let you change them less than the fancy design apps.
Can Canva remove the background?
Yes, Canva can remove backgrounds from pictures. This tool is great for quickly getting rid of the background and putting in a solid color or another photo.
Part 2. How to Remove Background From Picture in Canva
The canvas background removal tool makes creating awesome graphics with your backgrounds easy. In this guide, we'll show you how to remove background in Canva on your computer and devices. The canvas background removal tool is a great tool. Let's dive in!
On your computer:
Step 1. Head to Canva's website and sign in to your account. Click on Create a Design and pick the type of design you want.
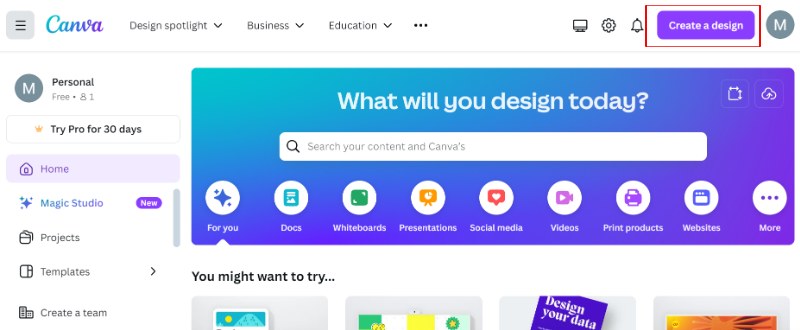
Step 2. Move the uploaded image to the canvas. Click on the Edit image button up there.
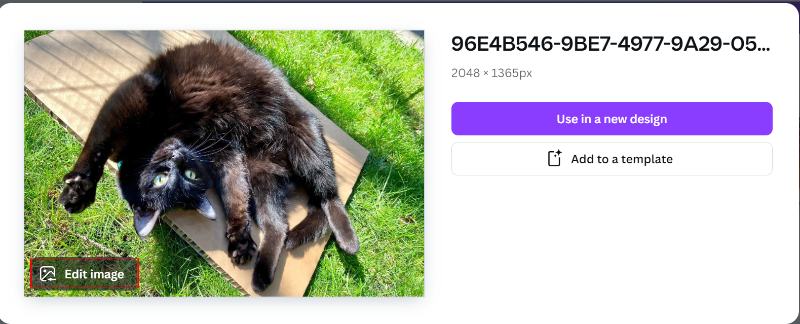
Step 3. Select Background Remover from the list of editing options. Wait for Canva to remove the background.
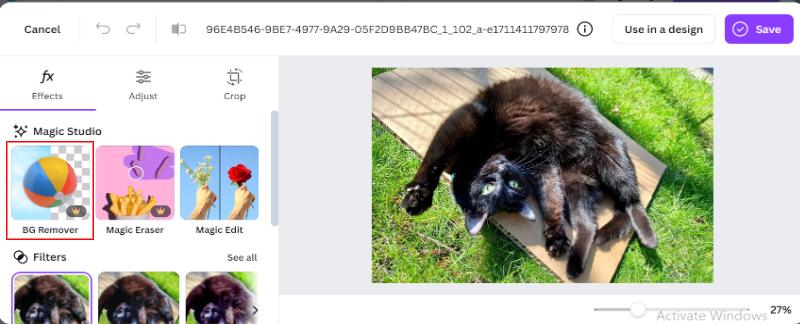
Step 4. Once the background is gone, you can make any last-minute changes. When you're happy with it, hit Download to save your design.
On Mobile:
Step 1. Launch the Canva app on a mobile device. Hit the + button at the bottom to begin a new design. Scroll down to the pictures, then pick a photo from your phone photo gallery.
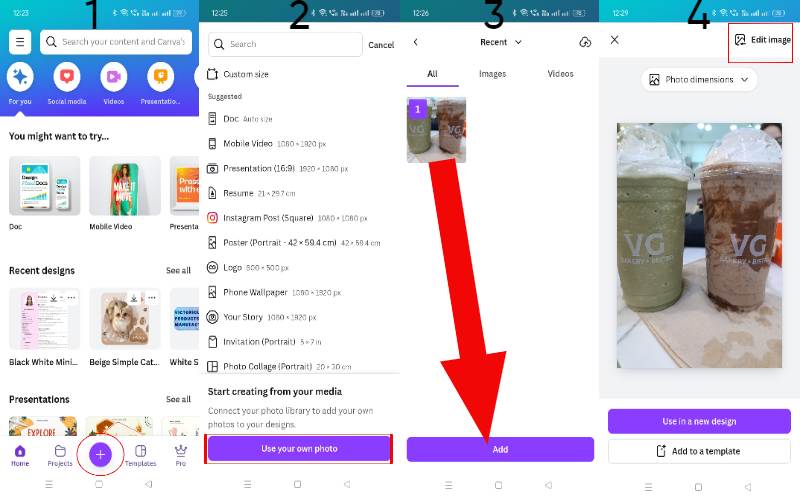
Step 2. Click the Effects button on your screen. Choose BG Remover from the list of effects. Wait a bit for the background to disappear on its own.
Step 3. You can tweak or improve your design before clicking Download to save your work.
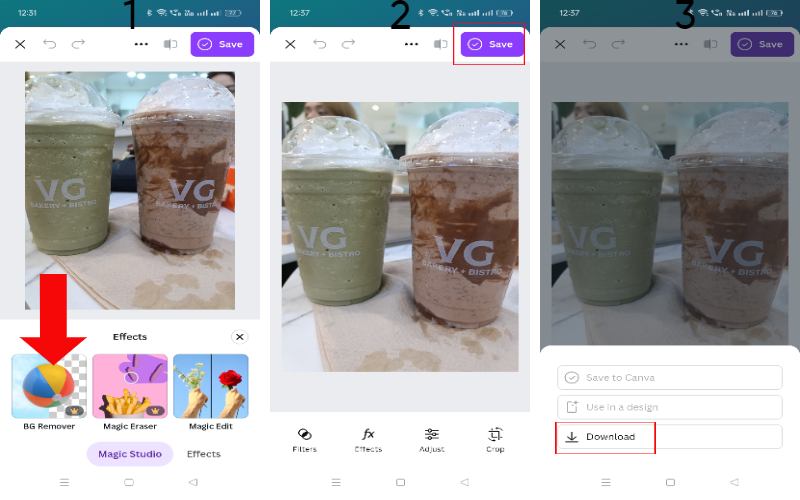
Verdict
Canva Background Remover Tool is a handy, easy-to-use feature perfect for people who know little about the design.
How Easy to Use: It's super simple. You just need to click or tap a few times, and you can remove backgrounds without knowing anything about coding. It means that even beginners and non-designers can use it.
How Quick It Is: Canva background remover finds and eliminates backgrounds. However, it might need help with complicated pictures, a lot of details, or colors that are too similar between the main subject and the background.
How Much It Costs: You need a subscription to Canva Pro to use this tool. The free version of Canva has many cool features, but it doesn't include the background remover. If you only need a few basic design tools, paying for Canva Pro might not be worth it.
Capabilities: This tool is great for basic pictures, but if you're dealing with complicated or high-end editing needs, it might be better than top-notch photo editing programs like Photoshop. It might need to be more precise, so you must fix it by hand.
Part 3. Erase Image Background With the Best Alternative to Canva
Picwand AI Photo Cutout is the best alternative for Canva. It is a handy tool for quickly and easily stripping away backgrounds from pictures. Using smart AI tech, Picwand spots the main subject in your photo and gets rid of the background super accurately. This tool is great for people looking for a fast way to make their photos look clean and professional without doing a lot of editing by hand.
Key Features
• It uses smart algorithms to spot and get rid of backgrounds perfectly.
• It gives you sharp and clear edges, even for tricky pictures.
• It can handle several images at the same time to save you time.
• You can adjust how it works to get the best results.
Steps to Use Picwand AI Photo Cutout
Step 1. Visit the Picwand AI Photo Cutout website in your browser. Click the Upload an Image button to select the image you want to edit from your device.
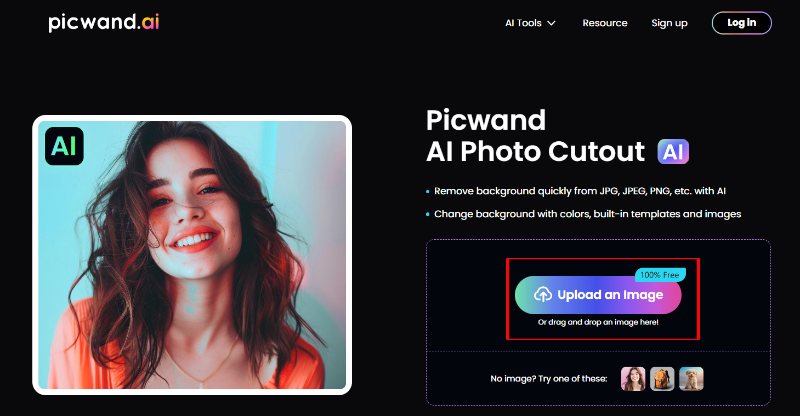
Step 2. Visit the Picwand AI Photo Cutout website in your browser. Click the Upload an Image button to select the image you want to edit from your device.
Step 3. Once satisfied with the result, click Save Image with the background removed.
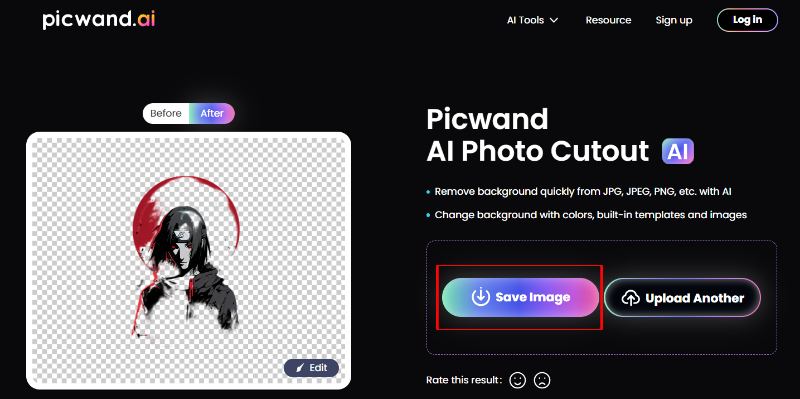
Part 4. FAQs about Remove Background Canva
How can you erase part of an image in Canva without removing the background?
Just use the Eraser tool in the Background Remover feature to cut out a section of an image in Canva without removing the background. Once you've picked the image, go to the Background Remover, tweak the eraser brush size, and gently remove the parts you want to edit. This way, you can change certain parts of the image without losing the background.
Why is my background remover not working in Canva?
If Canvas Background Remover isn't working, it might be because of issues with file formats, complicated images, a slow internet connection, or problems with the browser. The tool also needs a Canva Pro or Enterprise subscription and might need help with images that could be more contrasty. Fixes include refreshing the page, clearing your browser's cache, or changing to a different browser.
Why is the background remover not showing in Canva?
The background remover and object remover tool in Canva might not show up due to using the free version (a premium feature), device compatibility issues, unsupported image types, outdated software, or account problems. Updating your app or browser, switching devices, or upgrading your Canva plan could resolve the issue.
Summary
In summary, we learn how to remove background in Canva. We also noticed it's a really handy design tool that works well on different platforms and has cool features like a background remover, but it does have its downsides, especially if you're using the free version. Getting rid of a background in Canva is easy, but you need a Pro account to do it. If you're looking for something else, Picwand AI Photo Cutout is a great choice for background removal. It's easy to use and doesn't require you to pay a subscription fee. Both tools have pros and cons, so it comes down to what you need and how much you're willing to spend.
AI Picwand - Anyone Can be A Magician
Get Started for Free