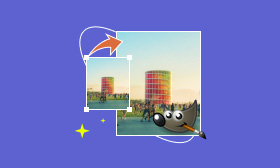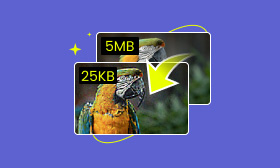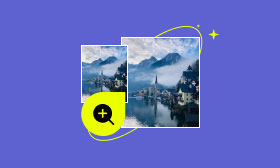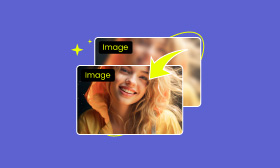How to Delete Background With GIMP in 2 Methods
You plan to post your travel photos on social media, but there are some other people in your photos.
You need white e-ID photos, but you only have blue ones.
As an advertising designer, you want to blur the background and highlight the product.
Have you ever encountered similar problems? To solve it, you need an image background eraser tool, and GIMP is a good choice. In this article, we will show how to delete background in GIMP with its 2 tools.
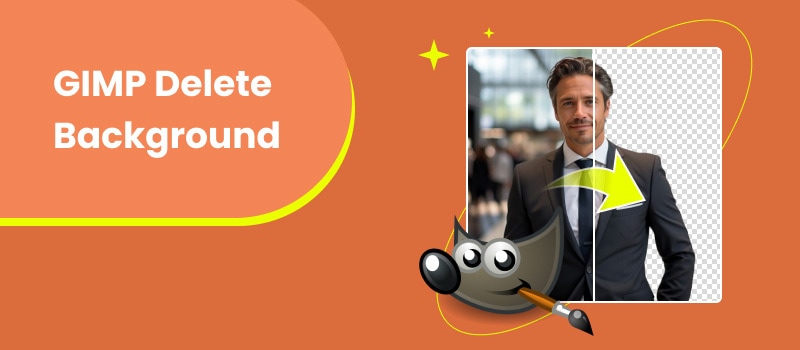
Contents:
Part 1. What is GIMP
The full name of GIMP is GNU Image Manipulation Program. It is a powerful image editor that helps you solve photo problems freely.
It has a wide range of image-processing capabilities, and we can use it to delete backgrounds from different images. Besides, it is a cross-platform image editor available for Windows, macOS, and many other operating systems. Moreover, GIMP has an active communication community, and users can share their problems.
Part 2. How to Make the Background Transparent in GIMP
GIMP is a versatile software and we can use its 2 functions to delete the background and make it transparent.
2.1 Fuzzy Select Tool
If the colors of the subject and the background are very different, at the same time, the color of the background is relatively single; it wouldn't be better to use the Fuzzy Select Tool to delete the background. Let's look at how to use it to erase the background.
Step 1. Free download GIMP on your computer, install and open it.
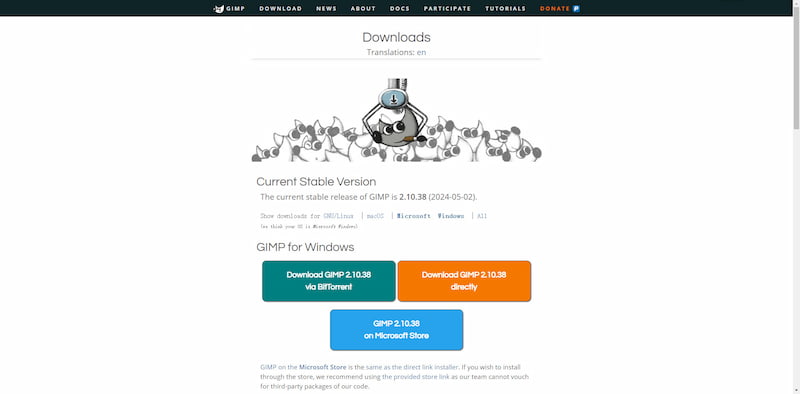
Step 2. First, click File on the menu bar, and then click Open in the drop-down option; next, select the photo you want to remove the background of.
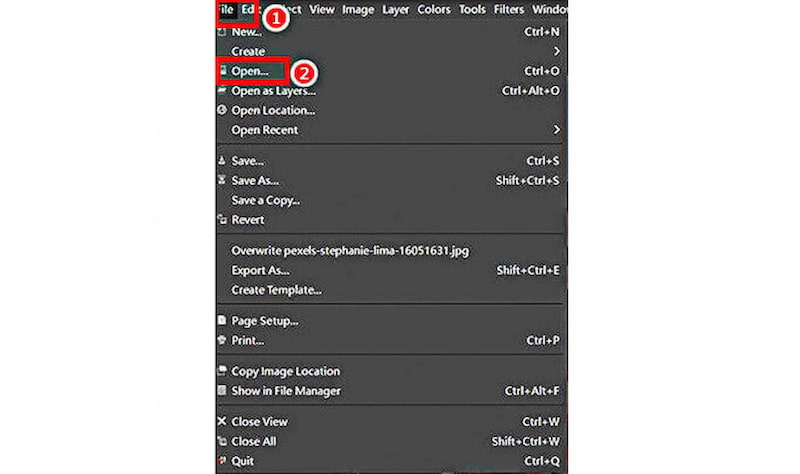
Step 3. Choose the Fuzzy Select Tool from the left toolbox.
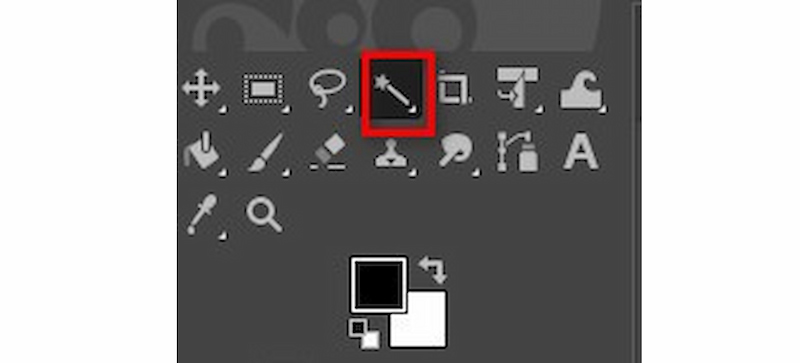
Step 4. Click the simple background, and this tool will automatically help select the nearby area of the background with a similar color, and press Delete. Then the selected background will be gone.
Repeat this step until the whole background you want to delete becomes transparent.
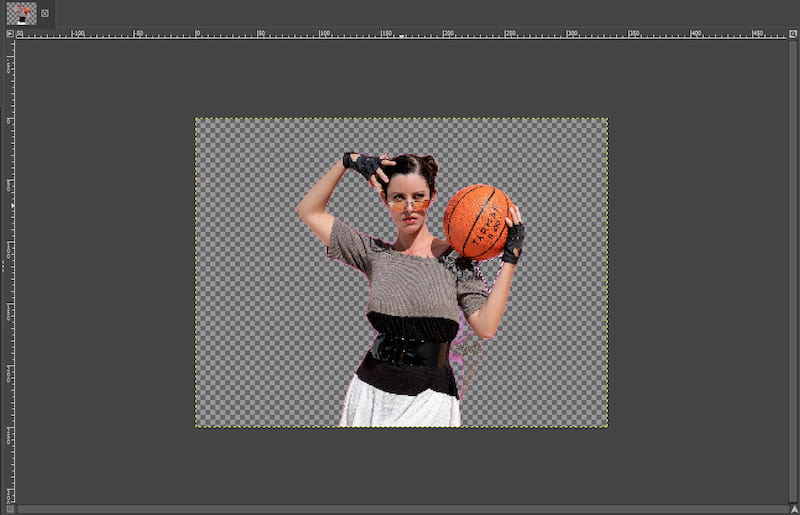
Step 5. Finally, select File from the menu bar to find Export As from the drop-down menu to save your edited image in a transparency-supporting format (such as PNG).
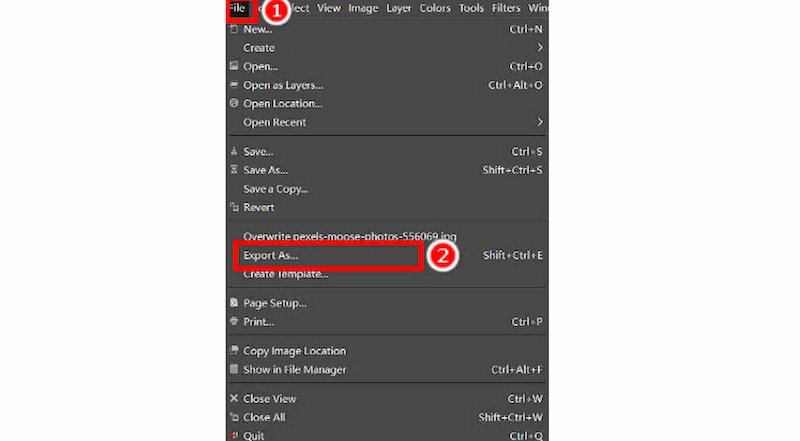
The Fuzzy Select Tool can select continuous areas by color. So, if your photo has a single background color, this tool can be convenient to help you remove the background. However, this tool is not suitable for deleting the image that the background is complex. If you need to remove the complicated background, you can use the next tool-Paths Tool.
2.2 Paths Tool
Paths Tool refers to using this tool to paint the main body of the image to preserve it, then invert the background area and delete the unwanted background. This method is relatively precise and maintains the image subject.
Step 1. On your Windows or Mac computer, download, install, and launch GIMP.
Click File on the menu bar, and then, choose the desired photo by choosing Open in the drop-down menu.
Step 2. Locate the left toolbox to select the Paths Tool.
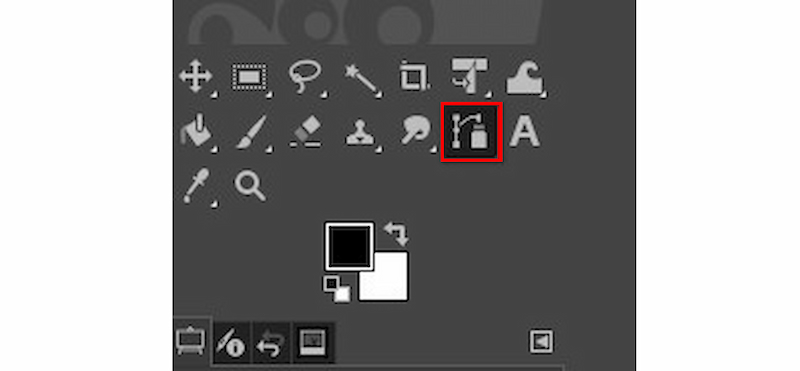
Step 3. Paint and connect points along the main body of the image, and connect the first point to the last one to form a closed figure, thus distinguishing between the image to be retained and the background to be deleted.
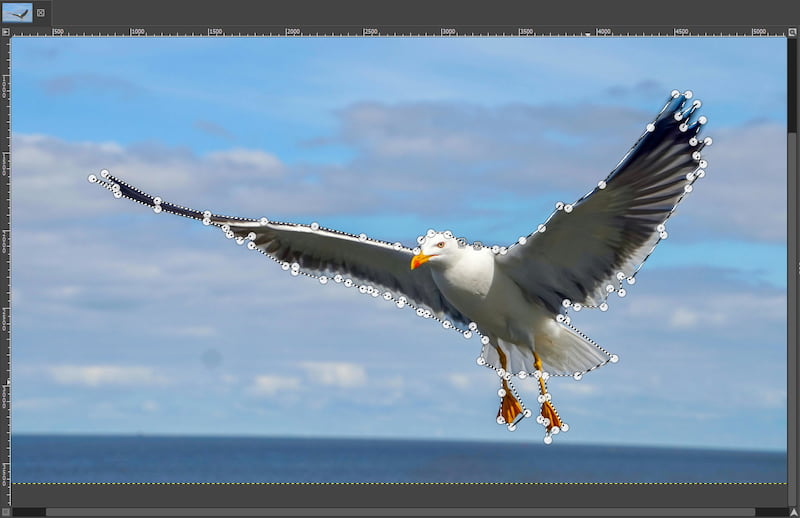
Step 4. Press Enter to confirm the selection of the image body. Choose Select on the menu bar and click Invert to select the background.
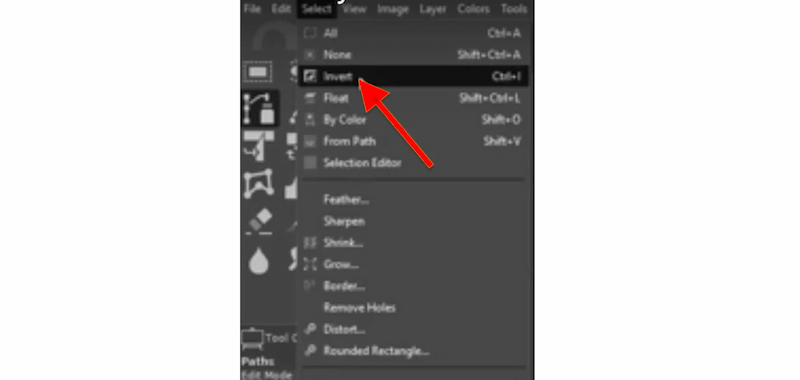
Step 5. Click Delete on the keyboard to remove the photo background at once.
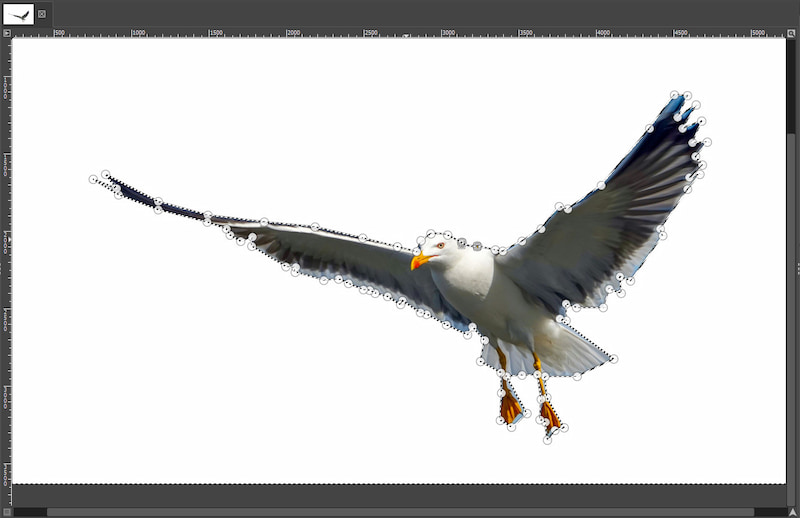
Step 6. Choose File from the menu bar to export the image without a background. Next, select Export As from the drop-down menu.
This method is suitable for pictures with complicated backgrounds. We can use this tool to precisely circle the areas we want to keep and delete the remaining areas. But relatively, it takes more time.
GIMP is helpful to delete the background. However, it also has shortcomings. Its operation is complex, and it would be difficult for beginners to become familiar with it. In addition, although GIMP is free, there are still distances in some features when compared to commercial software like Photoshop, especially when it comes to AI-assisted features.
Part 3. Best Alternative to GIMP Removing Background
The operation of GIMP is a little bit complex. If you just want to erase the background more easily, Picwand AI Photo Cutout online will be the best alternative.
Picwand AI Photo Cutout is an AI background remover for different occasions such as photo design, object removal, etc. It can get rid of the background automatically and keep the main body with AI technology. If you think the removal is not precise, you can also manually adjust the picture. Besides, if you want, you can replace the background with one color or another image you want.” /]Here are the steps for removing the background with Picwand AI Photo Cutout:
Step 1. Visit Picwand AI Photo Cutout on your web browser.
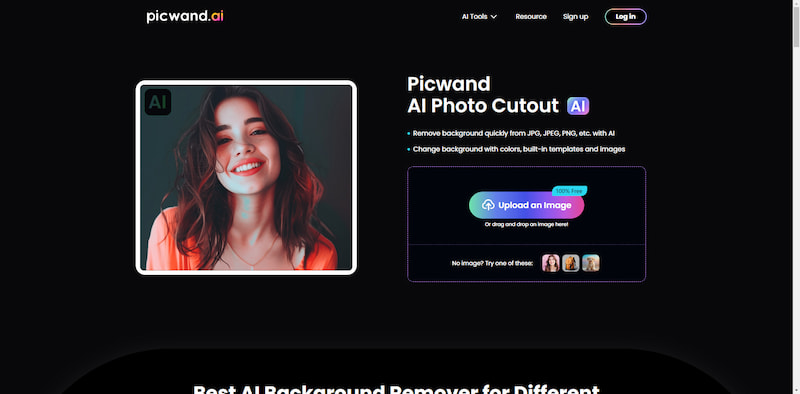
Step 2. Click the Upload an Image button to import a photo from which you want to remove the background.
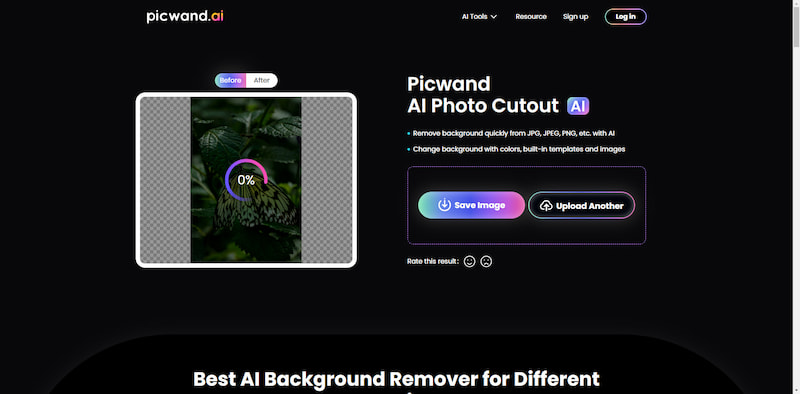
Step 3. After uploading the photo, the software will automatically erase the background by AI. Wait, and you can see the image effect without a background.
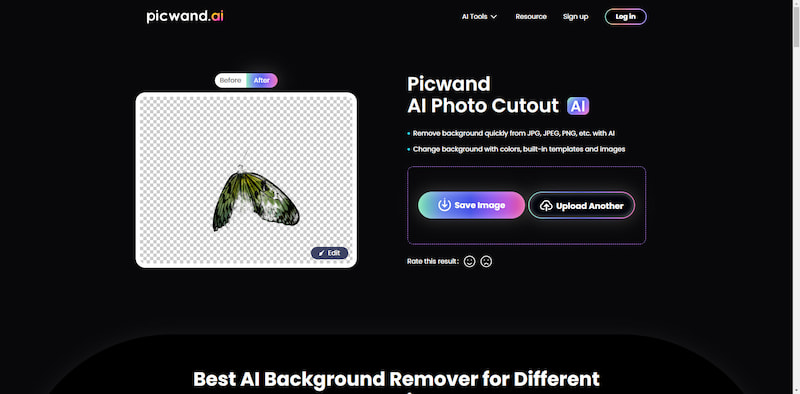
Step 4. If you are satisfied with the image effect, move your cursor over the Save Image button and click the Preview Image button in the drop-down option to download your photo in the default download folder.
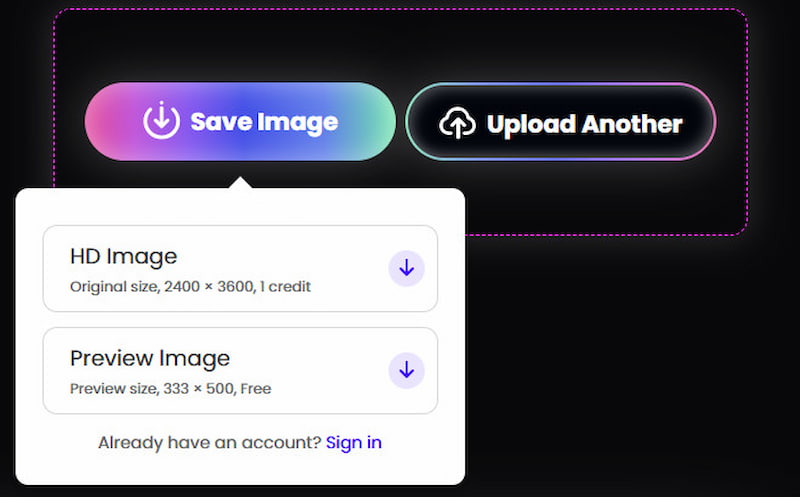
Tip: If you want to adjust the image, click Edit to achieve the effect you want. After editing it, click Save to export the image without a background. By default, it ought to be kept in the download folder.
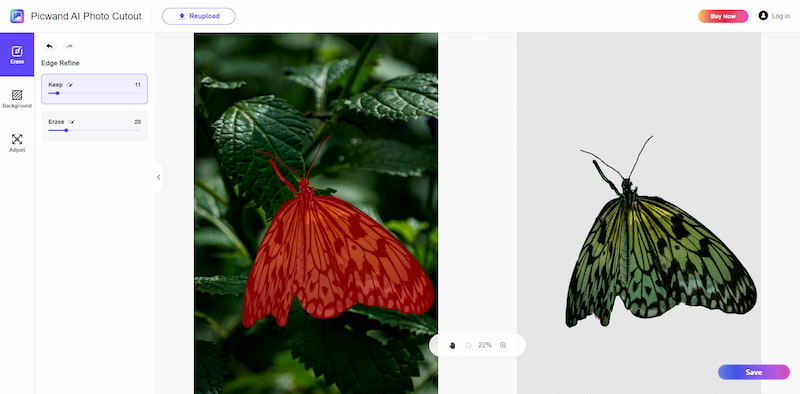
Picwand AI Photo Cutout is a free tool for people to delete backgrounds, and its operation is very easy. Moreover, it supports image background deletion from multiple image formats, such as JPG, and PNG. The only little drawback is that when the colors of the main body and the background are similar, the removal effect would be relatively worse. But we can manually adjust the image effect, which the process is interesting.
Part 4. FAQs
How do I change the background of my image?
You can use the Picwand AI Photo Cutout to change the background.
1. Refer to the above steps to remove the image background first.
2. When you complete step 4, click Background to add the image you want to set the new background.
3. Click Save to export the image.
How can I make my image background transparent?
You can use GIMP and Picwand AI Photo Cutout and follow the above steps to delete backgrounds. Besides, Adobe Express, Bgsub, and Remove can also help you remove the background.
Can I freely remove the background of the image online?
Yes. Picwand, AI Photo Cutout, Bgsub, and Remove are all online tools and all of them can help you remove the background freely.
Summary
We need to delete the background of images on many occasions in our daily lives, and GIMP is the exact software to delete the background. In this article, we show you the two tools of GIMP to solve the problem. Also, if you find GIMP a little complicated, you can try its alternative, Picwand AI Photo Cutout.
We hope this article is helpful for you. If you have any questions, please comment on us, and we will help you find a solution as soon as possible.
AI Picwand - Anyone Can be A Magician