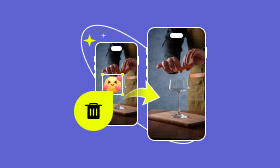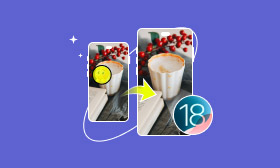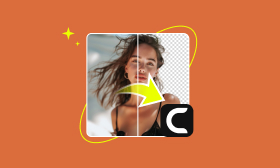The Best 4 Extensions: Figma Background Cutout Plugin
Visuals must be clean and clutter-free for the best results in Figma. Fortunately, the Figma background cutout plugin in Figma makes it simple and quick to eliminate the background. This article shares some of the best Figma background cutout plugins. We discuss their advantages and unique traits. Whether it is Remove BG and Remove Background (Privacy-First) or efficient solutions such as Icons8 Background Remover and Photoroom Background Remover, these extensions save time and zipper high-quality images to your workflow. Finally, we will show how to implement image masks to make the background removal process based on Figma much more dynamic and creative. We have a few options if you want an all-in-one Figma alternative to help you produce high-impact work. Let’s get started!
Contents:
- Part 1. Plugin to Remove Background in Figma Using Remove BG
- Part 2. Plugin to Remove Background in Figma Via Remove Background (Privacy-First)
- Part 3. Plugin to Remove Background in Figma with Icons8 Background Remover
- Part 4. Plugin to Remove Background in Figma Using Photoroom Background Remover
- Part 5. Alternative to Figma: All-In-One Solution
- Part 6. FAQs about Figma Background Cutout Plugin
Part 1. Plugin to Remove Background in Figma Using Remove BG
Remove BG Plugin If you want a fast and easy method of removing backgrounds from your Figma work, the Remove BG plugin is the way to go. A robust AI and seamlessly integrated power are needed to create crisp, professional-looking images in only a few clicks. Ideal for designers who want a dependable background removal tool but do not want to leave the Figma environment. Its intuitive functionality makes the Remove BG plugin do the job quickly, saving you time and energy and delivering high-quality results.
Here’s how you can use this Figma background cutout tool:
Step 1. Launch Figma (or the Figma Desktop app) and head to the Plugins tab. Search for Remove BG in the Figma Plugin directory.
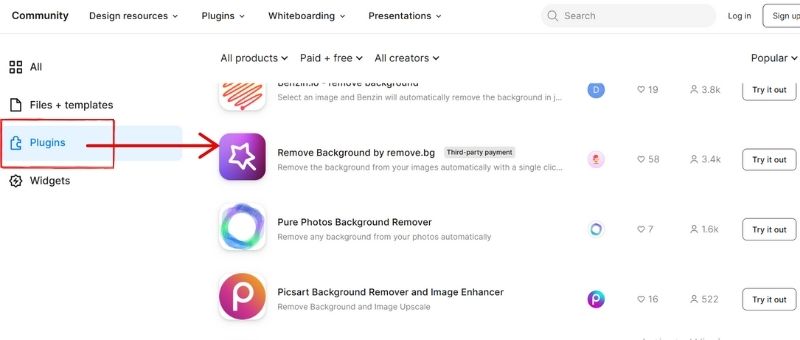
Step 2. Run it by clicking Open with Figma workspace. Then, drag the image you want to edit into Figma and click it to highlight it.
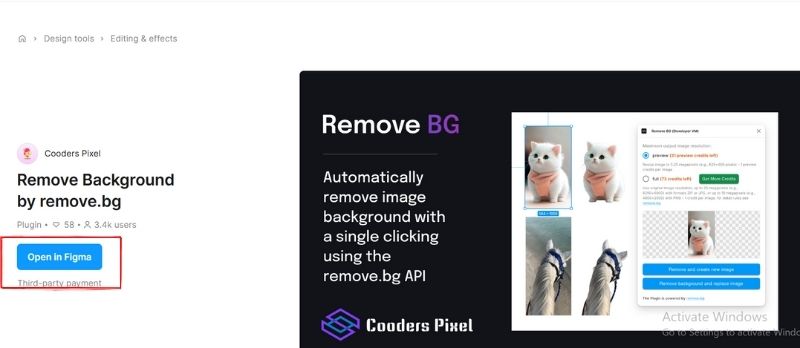
Step 3. With the image selected, right-click, go to Plugins, and choose Remove BG.
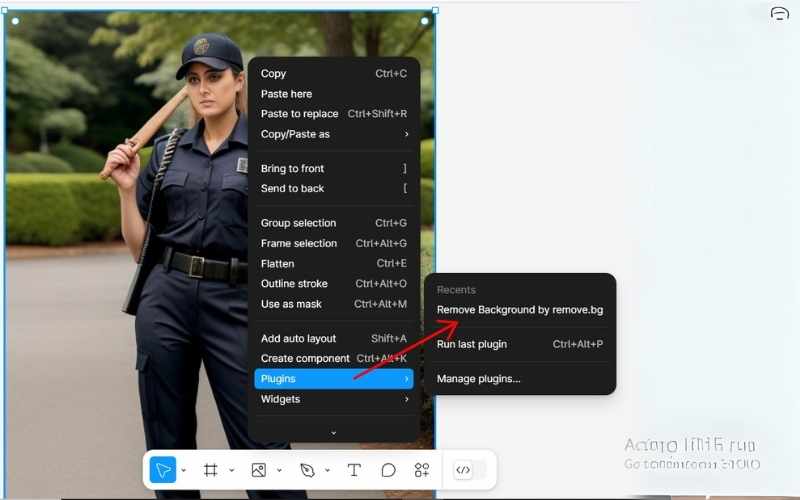
Step 4. When you run the plugin, it will automatically process the image and extract the background, giving you a clean cutout.
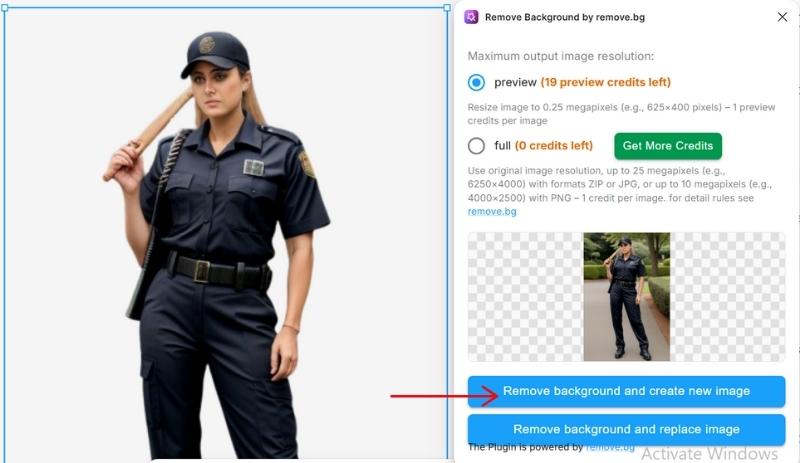
Step 5. Use the background-free image in your Figma project and hit Export to save.

The Remove BG plugin gives a great feel to your design toolkit. It's a quick and simple way to produce high-quality video clips with nothing in the background. This Figma background cutout tool will always produce pros. results. It works for marketing materials, UI designs, and presentations.
Part 2. Plugin to Remove Background in Figma Via Remove Background (Privacy-First)
For designers concerned with data security when working on their projects, the Remove Background (Privacy-First) plugin provides a great solution. The plugin ensures user privacy by processing images without securely affecting their quality. It's a browser-based solution. It works directly in Figma. It produces clean results, quickly. This Figma plugin is ideal for sensitive projects. It removes backgrounds and integrates with your workflow without compromising your data.
Steps to Use Remove Background (Privacy-First) in Figma
Step 1. Open Figma. Go to the Plugins tab. Search for Remove Background (Privacy-First) in the Plugin directory.
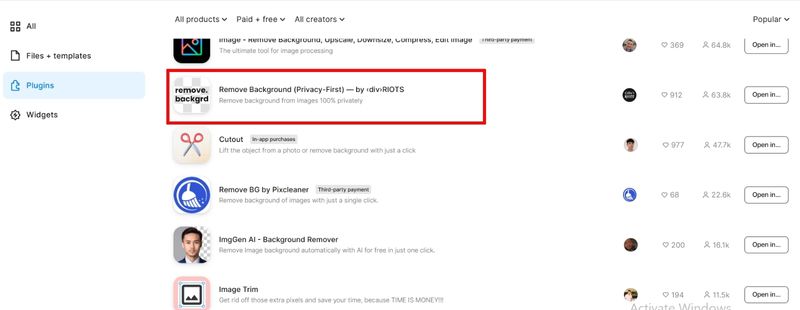
Step 2. Click Open to add the plugin to your Figma account and import the image into your Figma project.
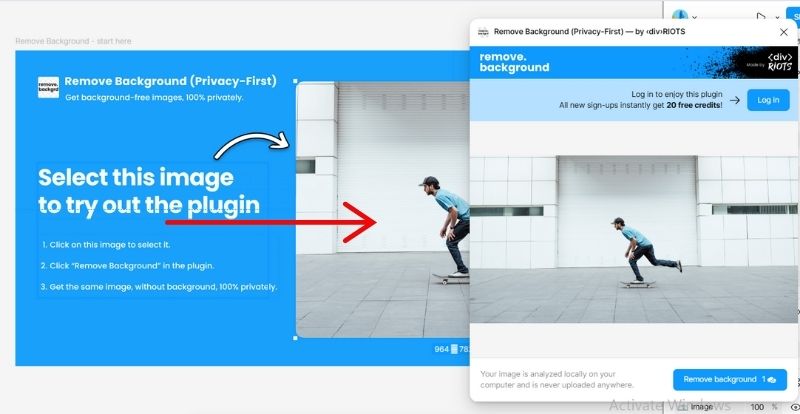
Step 3. Click the Remove background to process the image to remove the background. Wait for the processing to complete, which usually takes a few seconds.
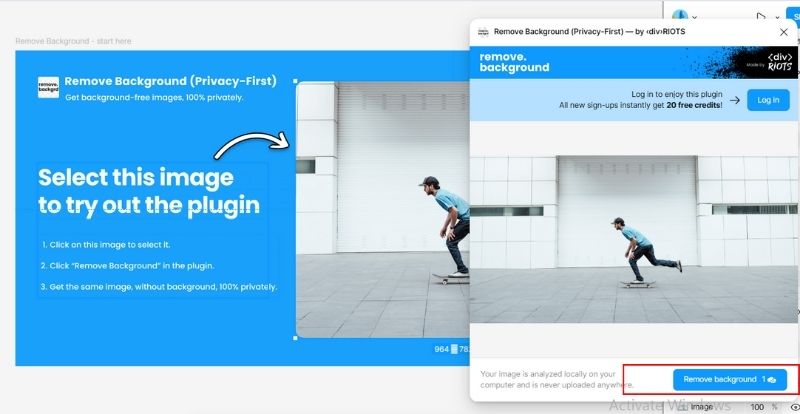
Step 4. Click the Export or Share button. Then, save your new image using the Remove Background (Privacy-first) option.
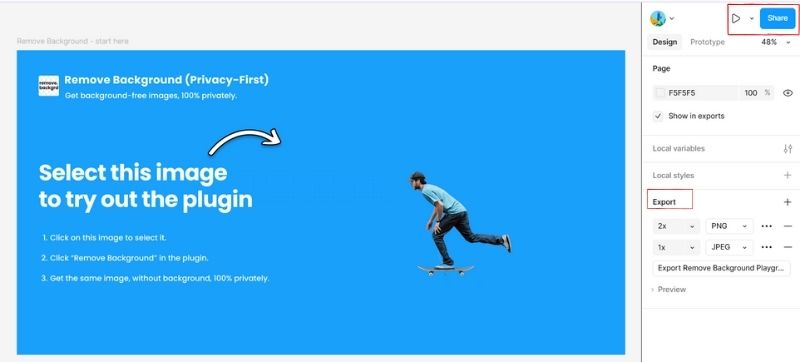
Remove Background(Privacy-first) is a great option for security. It is in the Figma remove background plugin. It combines excellent background removal with a privacy-conscious strategy, guaranteeing that your data is treated appropriately and producing high-caliber designs.
Part 3. Plugin to Remove Background in Figma with Icons8 Background Remover
The Icons8 Background Remover plugin is an amazing option if you want a simple and reliable way to remove backgrounds in Figma. It is an excellent tool for designers who wish to remove the background quickly, alter the image further, or change the backdrop color. AI-powered Icons8 Background Remover ensures accurate, high-quality cutouts. It's essential for both pros and beginners.
Steps to Use Icons8 Background Remover in Figma
Step 1. Go to the Figma website and select Plugin. Then, find the Icons8 Background Remover and click on it.
Step 2. Select New File to start the project. The Icons8 Background Remover plugin window will appear.
Step 3. Select the Image button to Import your image into Figma.
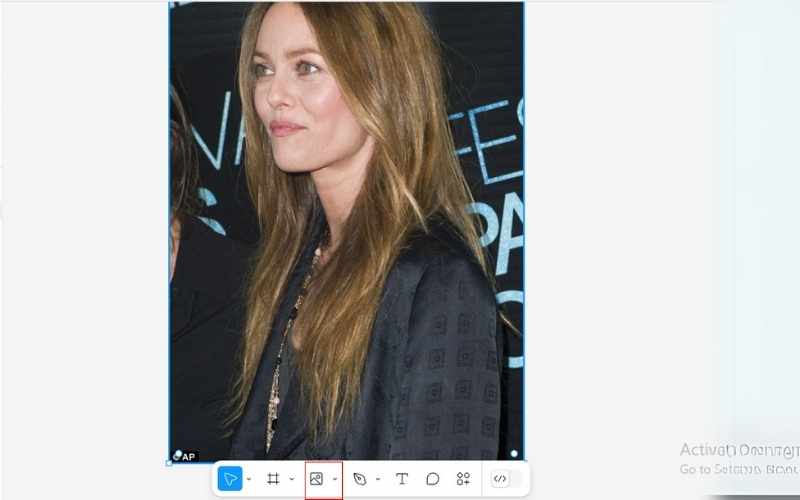
Step 4. To select an image, click it. Then, right-click your mouse. Find Plugins and choose the Icons8 Background Remover
Step 5. The plugin will automatically remove the background from the image using AI technology. Make any final adjustments, such as resizing or repositioning the image.
Use the cutout directly in your Figma project or export it for other design needs.” /]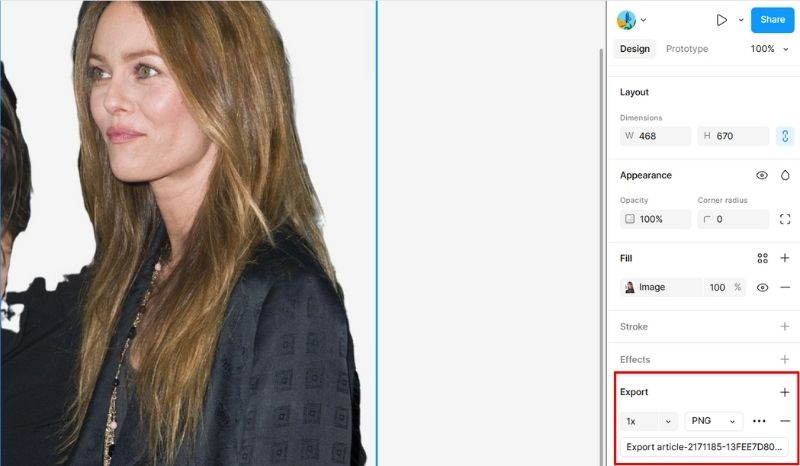
The Icons8 Background Remover gives you more creative freedom in your projects. It makes background removal and Figma change background color simple. This plugin guarantees tidy and expert outcomes every time.
Part 4. Plugin to Remove Background in Figma Using Photoroom Background Remover
Another plugin that tackles background removals in Figma is the Photoroom Background Remover, which utilizes the most powerful AI-based tools and helps you create clear, professional designs. Image masking is enabled to achieve the best possible result with this tool, as it helps to achieve perfect transparency. You can also modify the transparency of the images placed inside this program. This greater versatility lets you create stunning visuals. It also gives you the freedom to perfect your designs. Photoroom’s masking capability makes the Figma fade to transparent effect easily if that’s your aim.
Steps to Remove Background Using Photoroom Background Remover
Step 1. Open Figma, navigate to the Plugins tab, and Search for Photoroom AI-Background Remover.
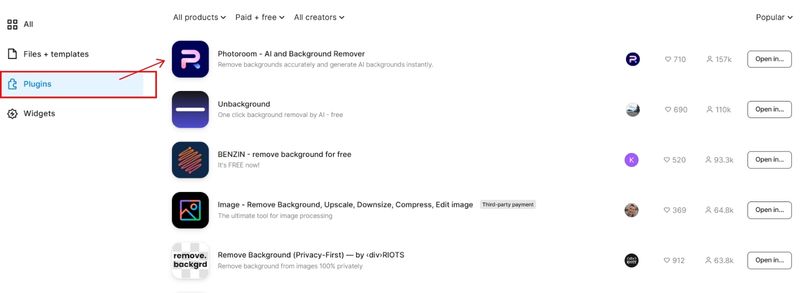
Step 2. Run the program to add the plugin and drag your image into your Figma workspace. To do so, click the Image button below.
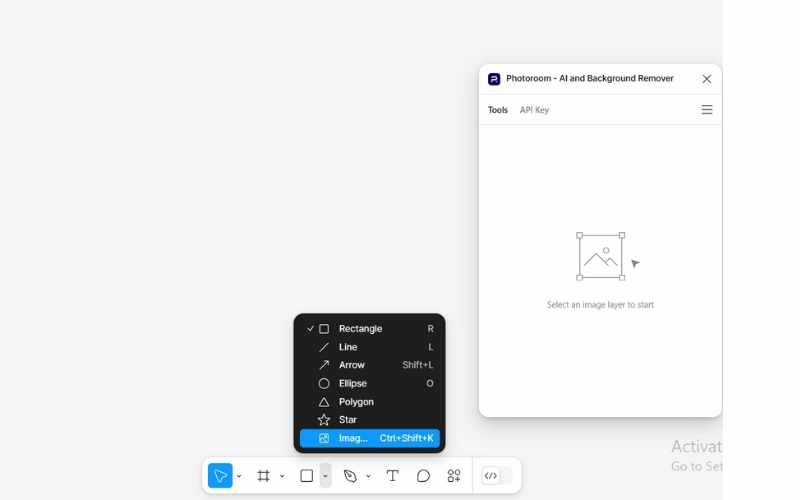
Step 3. After clicking on the picture, choose Remove Background. The Photoroom plugin will automatically process and remove the background.
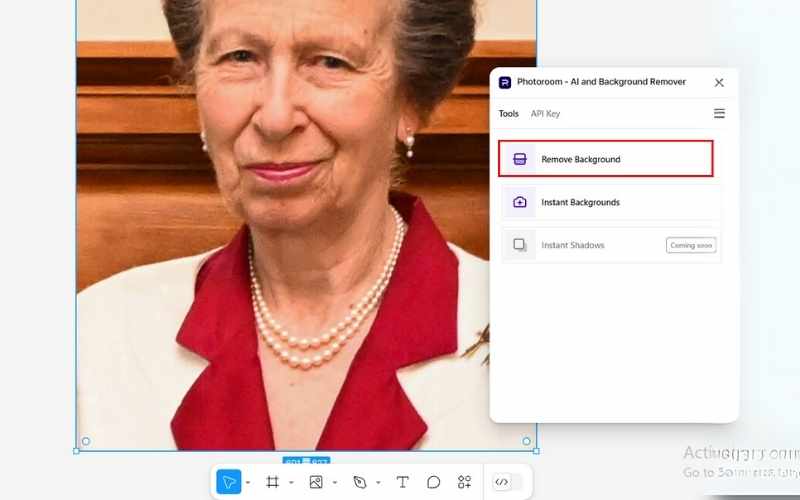
Step 4. Select the cutout image for your new image, click Use as Mask, then save your work!
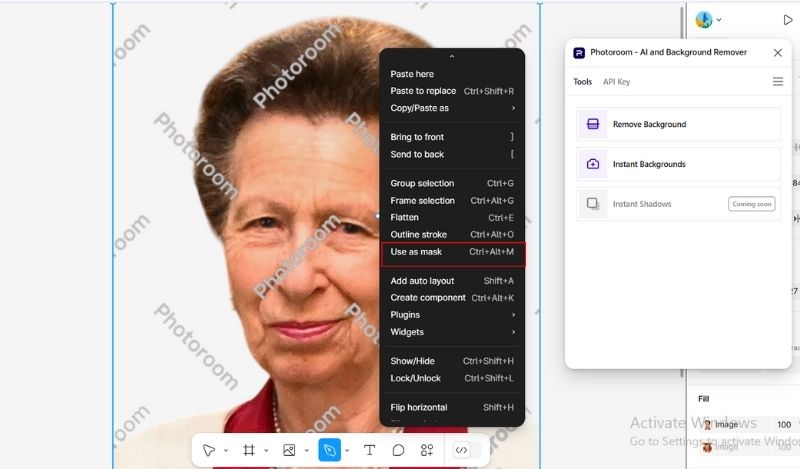
The Photoroom Background Remover plugin is a great tool for Figma users. It is especially good for image masking. It’s great for making dynamic designs and adding transparency. It creates polished visuals with ease. This plugin is an invaluable addition to your toolkit.
Part 5. Alternative to Figma: All-In-One Solution
Picwand AI Photo Cutout is a Figma alternative for background removal. This tool uses precise AI. It's perfect for design work, both personal and professional. It removes backgrounds seamlessly. It's simple, accurate, and versatile. It suits users wanting a simple, but very effective, solution.
Picwand AI Photo Cutout Benefits
Picwand has a simple design and smart AI. It lets users quickly remove backgrounds. Figma builds plugins. Picwand is an all-in-one tool for background editing. It lets users edit images hands-free.
Steps to Remove Background with Picwand AI Photo Cutout
Step 1. To remove the background, click the link above to the Picwand page and click the Upload an Image button.
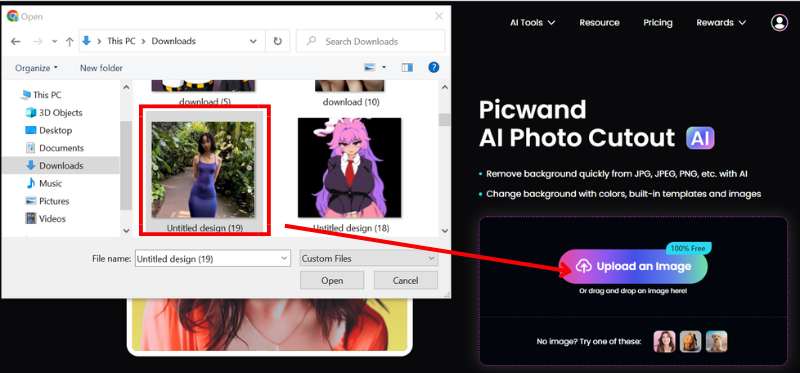
Step 2. Once uploaded, Picwand's AI will remove the background from the image. Wait a few seconds for the result to appear.
Step 3. Save the changed picture in the format of your choice.

Why Picwand Is the Ideal Alternative
Picwand AI Photo Cutout is a complete background remover solution for background removal. It needs no plugins or extra software. Its focus on simplicity, precision, and speed ensures that anyone can create professional-grade visuals without a steep learning curve. Whether you’re designing for business or personal projects, Picwand is an all-in-one solution that guarantees exceptional results.
Part 6. FAQs about Figma Background Cutout Plugin
How to hide comments in Figma?
Click the Comments Icon in the top-right toolbar to toggle visibility. Use the Shortcut Shift + C to show or hide comments quickly. Check Layers: Ensure comments are only hidden, not deleted, in the sidebar.
How to save Figma as PNG?
Select the frame or object to save a Figma design as a PNG. Then, go to the Export section in the right Design Panel, set the format to PNG, adjust the resolution if necessary, click Export, and save the file to your desired location.
What’s the difference between image masking and background removal?
Image Masking: A technique that hides parts of an image without permanently removing them, allowing for more flexibility and creative effects like blending or fading to transparent. Background Removal: It deletes an image's background. It leaves a clean cutout of the subject.
Conclusion
In conclusion, Figma offers a variety of plugins that make removing backgrounds a seamless process, helping designers achieve clean and polished visuals. From Remove BG for its simplicity to Remove Background (Privacy-First) for data-conscious users and tools like Icons8 Background Remover and Photoroom Background Remover for added versatility, these plugins cater to different needs and preferences. Additionally, Picwand AI Photo Cutout is a powerful and user-friendly alternative for those seeking an all-in-one solution outside of Figma. Each of these tools ensures an efficient workflow while maintaining high-quality results. You’ll have everything you need for effective Figma background cutout solutions.
AI Picwand - Anyone Can be A Magician