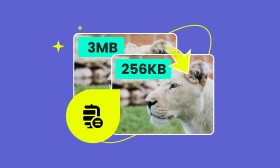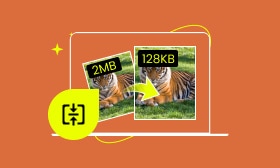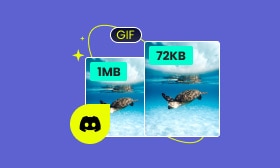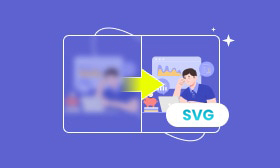7 JPEG Compressors for High-Quality Image Optimization
Compressing JPEG files is an essential technique in digital imaging. A JPEG compressor is crafted to decrease the file size while maintaining a reasonable quality. This procedure is important for optimizing images for web use, sharing, and storage. In this post, we will present you with the most used image compressor. We will highlight their features and functionalities to help you decide which program fits your needs.

Contents:
Part 1. Best Lossless JPEG Compressor
Let’s begin our JPEG compressor review by exploring our first tool, Picwand Online Image Compressor. Being the best image compressor tool, it offers a trouble-free solution for reducing image size. It uses lossless AI compression algorithms to optimize images and decrease their size by up to 90%. Additionally, it comes with a straightforward interface that even beginners can navigate and use. This makes it a valuable solution for reducing image file size.
Moreover, Picwand Online Image Compressor ensures that images are well-compressed while keeping the best quality. Not to mention, it can handle other image formats beyond JPEG/JPG. This includes commonly used formats like PNG, WebP, BMP, SVG, and GIF. But what makes this lossless jpeg compressor truly stand out is its simultaneous compression support. You don’t have to wait and load a new file, as you can process up to 40 images at once.
What Makes Picwand Online Image Compressor Unique:
◆ Makes image file size smaller while maintaining the quality.
◆ Uses a lossless AI compression algorithm for optimizing images.
◆ Supports various image formats like JPG/JPEG, WebP, PNG, etc.
◆ Simultaneous compression, allowing the processing of up to 40 images.
Step 1. Access Picwand Online Image Compressor by going directly to its official website.
Step 2. Click Upload Image(s) to add the images you want to reduce the size. For multiple uploads, drag and drop your images directly to the designated upload area.
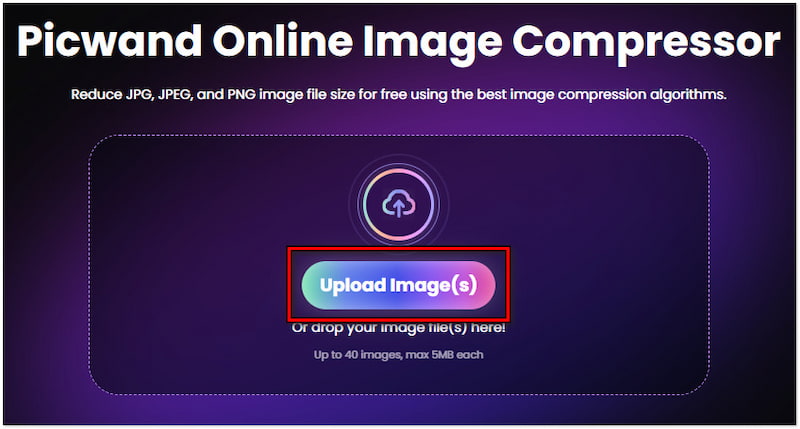
Step 3. After adding the images, Picwand Online Image Compressor will initiate the lossless compression. What you need to do is wait for the AI compression algorithm to finish.
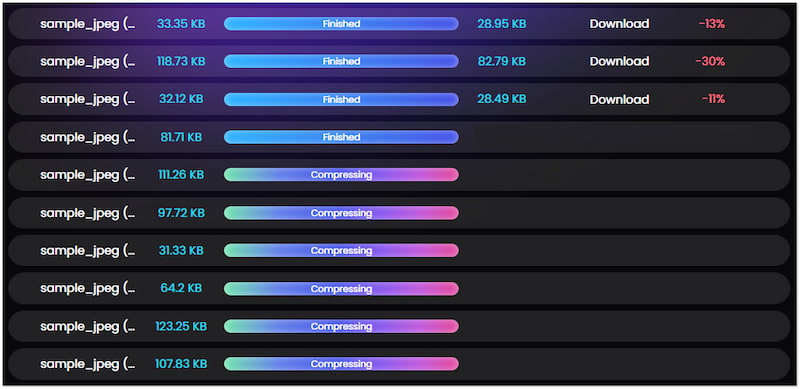
Step 4. Once the compression process is complete, click Download All. A ZIP folder containing the compressed images will be downloaded to your local drive.
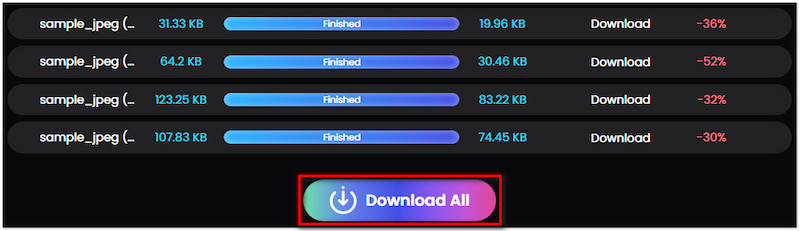
Our Thoughts:
PicWand Online Image Compressor is an excellent JPEG photo size reducer. It offers a simple yet powerful solution for optimizing images while maintaining quality. Its simultaneous compression makes it a remarkable tool for image compression. It ensures images are well-optimized and reduces their sizes by up to 90%.
Part 2. Top Online JPEG File Compressor
2.1 Compress JPEG
As we continue, let’s look at our first online JPEG compressor. Compress JPEG is an easy-to-use tool committed to reducing JPEG file sizes without detail loss. It offers a mass upload feature, enabling users to compress up to 20 images simultaneously. This tool allows users to import image files like JPEG, PNG, and GIF. However, there’s a catch. Although it is good at compressing image sizes, you will find the supported formats are limited.
Pros
- It allows compressing up to 20 images.
- It features a drag-and-drop functionality.
- It supports manual adjustment of quality.
- Compress images online directly without installation.
Cons
- It uses lossy compression.
- It has limited format support.
Step 1. Reach the Compress JPEG website and click UPLOAD FILES to import images.
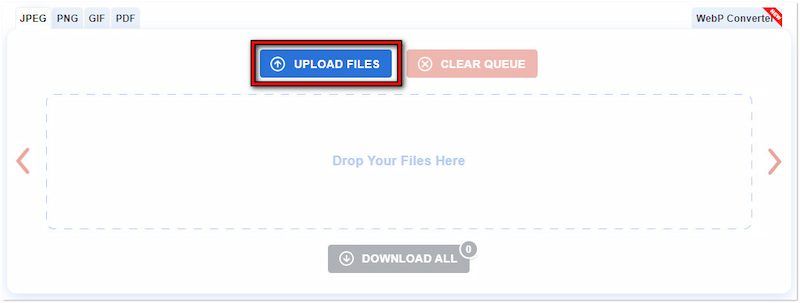
Step 2. After importing the images, Compress JPEG will preview the compressed files.
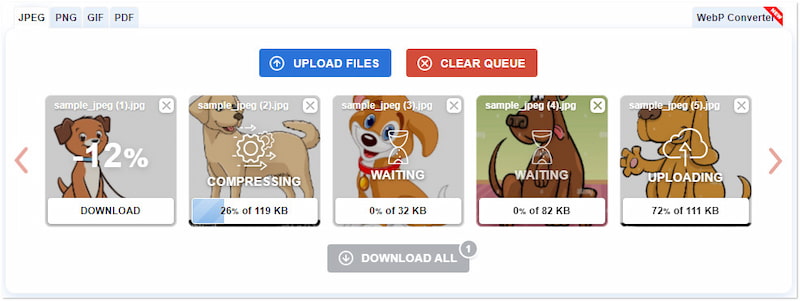
Step 3. Once satisfied with the pre-output, click the DOWNLOAD ALL button.
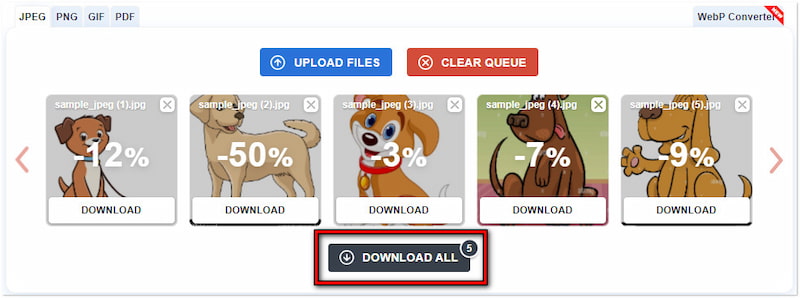
TIP: As mentioned, Compress JPEG allows manual adjustment of your preferred size and quality. If you want to configure the quality, click each thumbnail to activate the Manual mode. Afterward, adjust the Quality slider to your required size and quality.
2.2 FreeConvert
Moving on to our next JPG compressor, we have FreeConvert. It is a versatile tool that goes beyond converting image files, offering image compression functionality. In addition to JPG, it can handle other file types like PNG and GIF. This tool has a user-oriented interface, which makes it easy to navigate and use. Now, a small heads-up. Users have only 20 free credits to compress images. If you want to proceed with additional compression, an upgrade is required.
Pros
- It decreases image size by up to 80%
- It features a clean and simple interface.
- It allows adding images with a maximum size of 1GB.
Cons
- Its free version is limited to 200 credits only.
- Its batch compression is limited to 5 files only.
Step 1. Navigate to the FreeConvert website and click Choose Files.
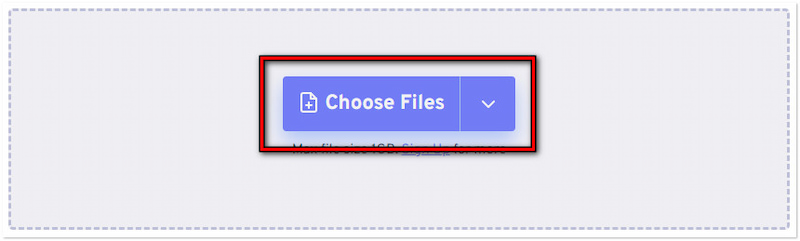
Step 2. After loading your images, click Compress to start the compression.
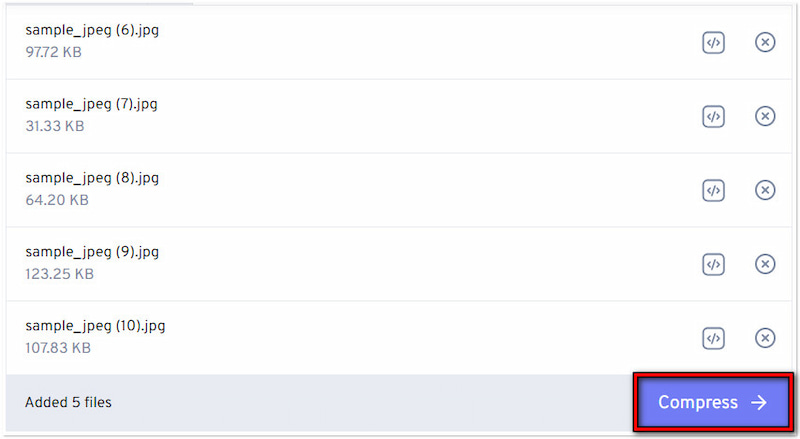
Step 3. Once the status has a label Done, click the Download button.
FreeConvert offers a versatile solution to compress image files, including JPG/JPEG images. If you prioritize privacy, you can count on it as it deletes uploaded files after a short period. But here’s a thing. You need to upgrade to the premium version after using the free 20 credits.
2.3 TinyJPG
Now, turning our attention to our last online JPEG size reducer, we have TinyJPG. Similar to the previous tools we’ve mentioned, TinyJPG also supports batch compression. It allows users to upload up to 20 JPEG, WebP, or PNG and process them simultaneously. Its compression technology applies selective color reduction, ensuring compressed images keep their original quality. But here’s the deal. You can only upload images with a maximum size of 5MB, and compress the photos into 50KB, even smaller.
Pros
- It features a quick compression process.
- It can handle multiple files quickly and efficiently.
- It uses smart compression techniques to reduce file size.
Cons
- It has a limited file format support.
- It has limitations on the maximum file size.
Step 1. Direct your browser to the TinyJPG official website.
Step 2. Drop your images into the Drop your WebP, PNG, or JPEG files here! Box.
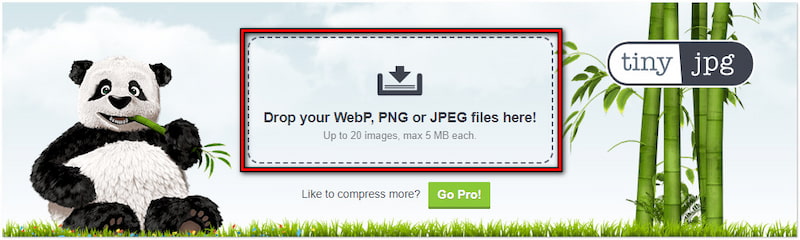
Step 3. After completing the compression, click the Download All button.
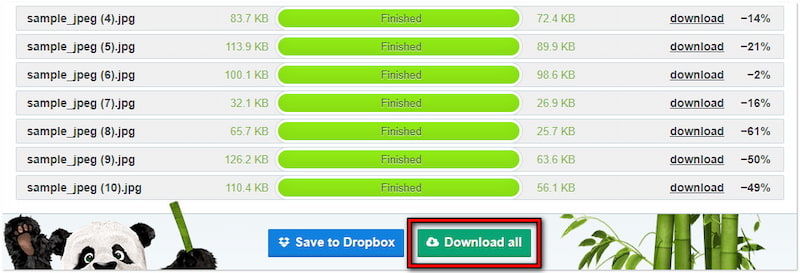
TinyJPG offers an efficient way to compress JPEG and other image files and allows users to download optimized images quickly. However, here’s a reminder: TinyJPG doesn’t offer customization options for compression settings.
Part 3. Best JPEG Compressor Software on Desktop
3.1 Photoshop
At this point, let’s shift our focus to offline image compression software. Photoshop is known for being an industry standard when it comes to photo manipulation and editing. Beyond its primary function, it also works as an image compressor. As one of the best JPEG compression software, it allows users to reduce image size with high-quality results. It allows users to adjust the quality level and choose between different compression methods.
Pros
- It offers advanced compression settings.
- It provides high-quality compressed image files.
- It allows for optimizing image size and quality precisely.
Cons
- It is a subscription-based software.
- It requires extensive knowledge to navigate.
Step 1. Run Photoshop and open the JPEG file you want to reduce size.
Step 2. Navigate to the Image option and select Image Size to modify pixel dimension.
Step 3. Click the File tab and choose Save for Web… option to open the dialog box.
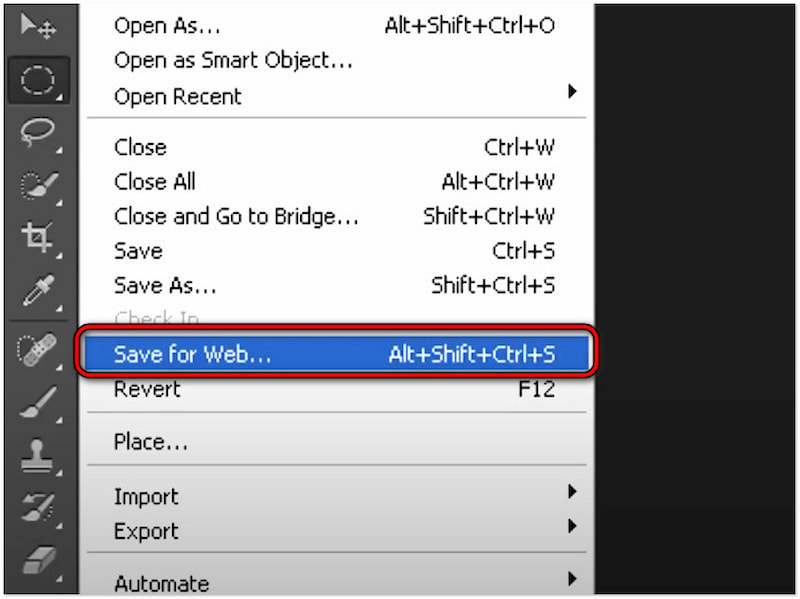
Step 4. In the dialog box, click the Colors field and reduce the value from 256 to 128.
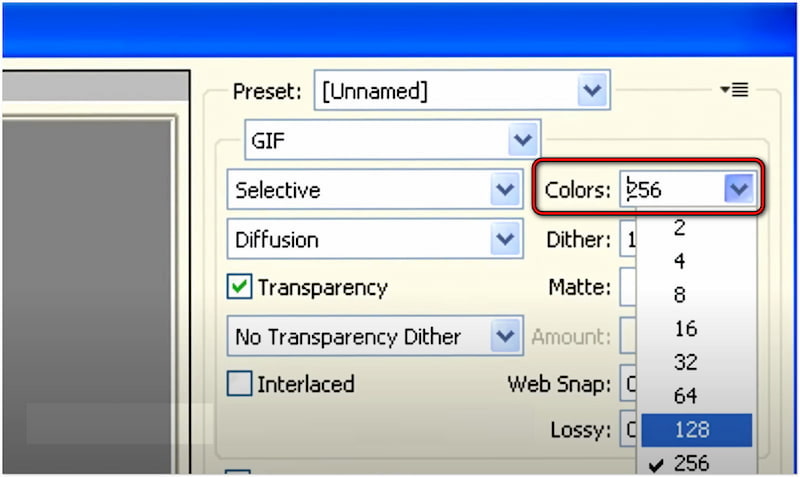
Step 5. Afterward, click Save, name the compressed image, and choose JPEG as output.
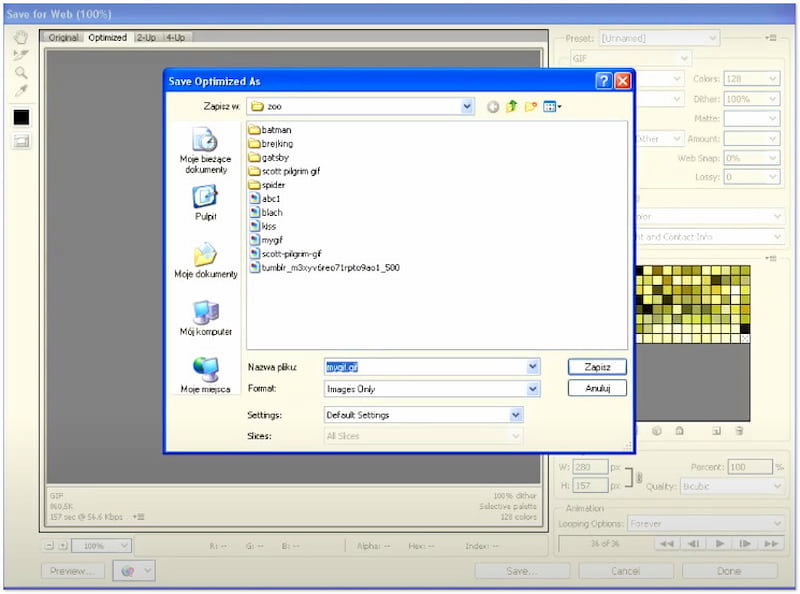
Photoshop provides an extensive configuration to compress JPEG files. However, there’s a tiny catch. Compressing image files with Photoshop can be time-consuming. You might also want to check how to increase photo resolution in Photoshop.
3.2 Microsoft Paint
Let’s now proceed with the free JPEG compressor, Microsoft Paint. This tool is basic image editing software pre-installed on the Windows operating system. Although it lacks advanced editing features, it excels at compressing JPEG files. It allows users to resize images by configuring the pixel dimension and saving them in a compressed JPEG format. But here’s the deal: Microsoft Paint doesn’t support mass compression, which can be time-consuming.
Pros
- It is completely free to use.
- It is a built-in application on Windows OS.
- It compresses images with minimal loss of detail.
Cons
- It does not support multiple compression.
- It is not ideal for extensive image compression.
Step 1. Open the JPEG file you want to compress, then click Resize in the home tab.
Step 2. In the Resize and Skew window, choose to resize the image by pixels.
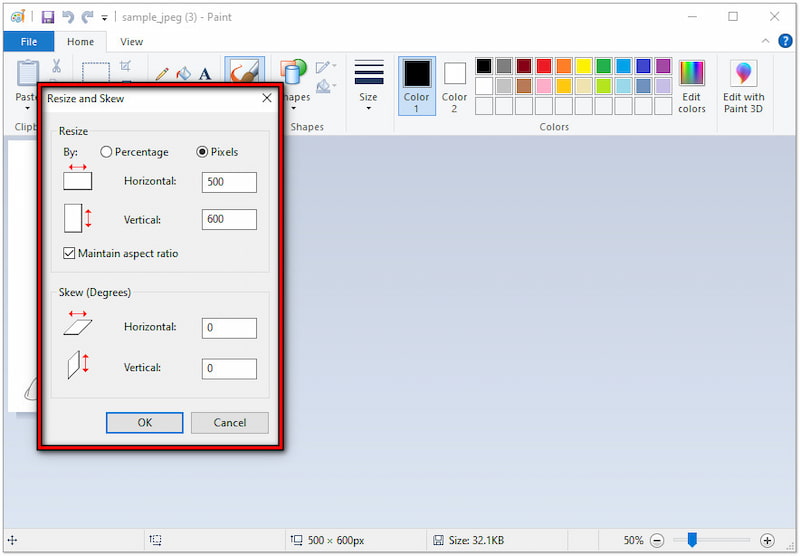
Step 3. Once satisfied, navigate to File, click Save As, and choose JPEG picture.
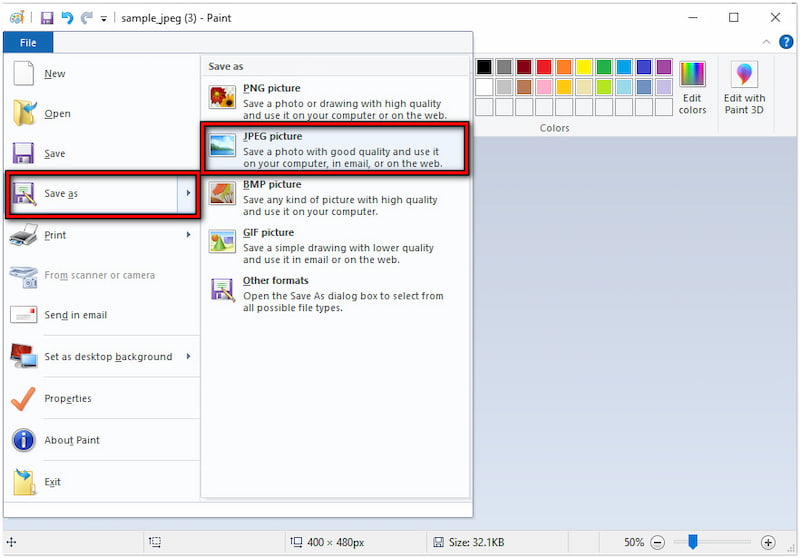
Microsoft Paint offers a practical solution to compress JPEG files easily. What’s more, Windows users won’t need to download and install the software. Now, a small heads-up. Microsoft Paint uses lossy compression, meaning the size and quality of the image may be compromised.
3.3 Preview
Lastly, we have Preview, a default image viewer on macOS. In addition to basic editing and annotating tools, Preview includes a JPG pic size reducer. It lets users modify the image size and quality during the export process. It has a real-time preview feature, enabling users to see the changes in the compressed file. Although Preview allows image quality adjustments, it doesn’t offer detailed control over compression settings.
Pros
- It supports various image file formats.
- It is pre-installed on all macOS devices.
- It allows simultaneous compression and editing.
Cons
- It struggles to handle large image files.
- It has limitations in file size optimization.
Step 1. Double-click the JPEG file you want to compress to open it in Preview.
Step 2. In the top menu, click File and choose the Export option.
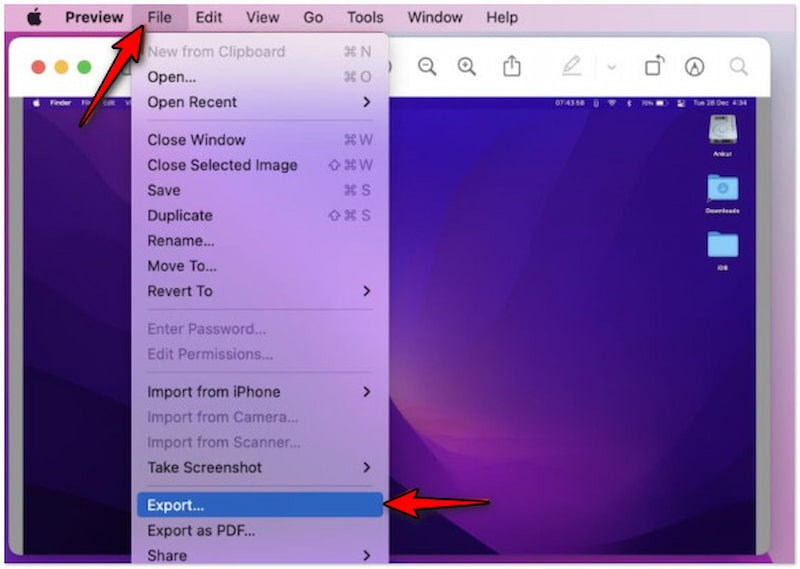
Step 3. Drag the Quality slider to the left to lower the image size.
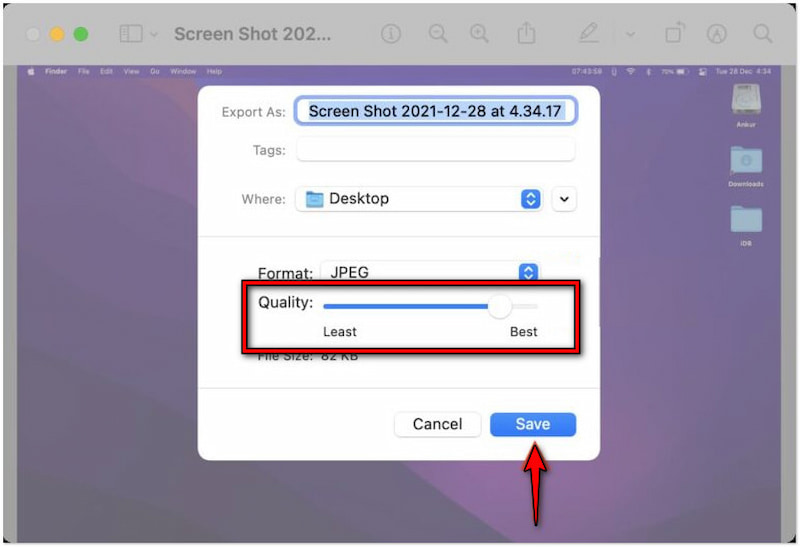
Step 4. After getting the desired compression, click Save.
TIP: When adjusting the Quality slider, aim for a balanced file size and quality. Please be informed that lower-quality settings will result in a smaller size. However, you will notice a significant degradation in the image file.
Part 4. FAQs about JPEG Compressors
What is the best JPEG image compressor for 100KB?
Picwand Online Image Compressor is one of the best JPEG image compressors you can rely on. It can handle images with a 100KB size and compress them without compromising their quality. The good thing is that it doesn’t require software installation, as the image compressrion can be done online.
How do I make a jpeg smaller in size in Photoshop?
Making JPEG smaller in size using Photoshop requires further steps. Please refer to the simple guide provided for the compression process.
How to reduce JPEG picture size using Trimage?
Reducing the size of JPEG pictures using Trimage is simple. Open the software and drag your JPEG files. The software will apply lossless compression to reduce the file size. Once the compression is finished, the compressed file will be saved.
Summary
In conclusion, JPEG compressors play an important role in the digital world. These tools enable users to reduce JPEG file size while keeping the best quality possible. Among the online and offline tools presented in this post, Picwand Online Image Compressor stands out. This tool uses smart AI compression techniques to optimize your JPEG files. In addition, it simplifies image compression by allowing you to process multiple files at once. The result? A high-quality output with no detail loss.
AI Picwand - Anyone Can be A Magician