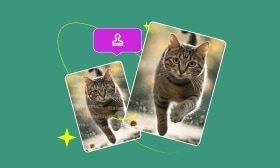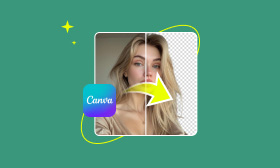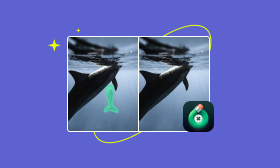[2025 Guide] 5 Workable Solutions for iOS 18 Clean Up Tool Not Showing/Working
iOS 18 brings a bunch of exciting new features, including a potentially handy cleanup tool, Clean Up iOS 18. It’s a feature that allows users to remove any distractions from their photos. For example, passersby in a scenery view or unwanted objects in portrait photos.
However, some users have reported that iOS 18 Photo Clean Up is not showing up or working on their devices. This article will explore the reasons behind this issue and provide five feasible solutions to get your iOS 18 cleanup tool working smoothly.
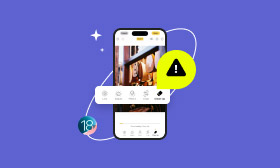
Contents:
Part 1. Why My iOS 18 Cleanup Tool Not Showing/Working
iOS 18 cleanup tool, also known as the iPhone object eraser, is set to remove photo distractions. However, if it doesn’t show up or work, this can be led by multiple reasons.
• Your iPhone is not eligible. The iOS 18 cleanup tool is only available on iPhone 15 Pro and Pro Max, iPhone 16 and 16 Plus, and iPhone 16 Pro and Pro Max.
• Your iOS version is not compatible. This feature runs on iOS 18.1 or later, while iOS 18.0 is not proper.
• Your region has not received the update yet. At present, the iOS 18 cleanup tool is not available in EU countries and China's Mainland.
• The iOS 18 cleanup tool is still downloading.
• There may be bugs or glitches in your iPhone system.
Part 2. How to Use Clean Up iOS 18
This part will show you a step-by-step guide about how to launch and use this feature.
Step 1. Open your Photos app and enter a photo from which you want to remove its object.
Step 2. Tap the Edit icon at the bottom bar of the screen. There will be five tools; select Clean Up to download this feature.
Step 3. When the download finishes, the tool will automatically show you the potential object that needs to be erased, or you can brush the object area yourself.
Step 4. When the tool deletes the objects on your photo, you can tap Done to save the result if satisfied.
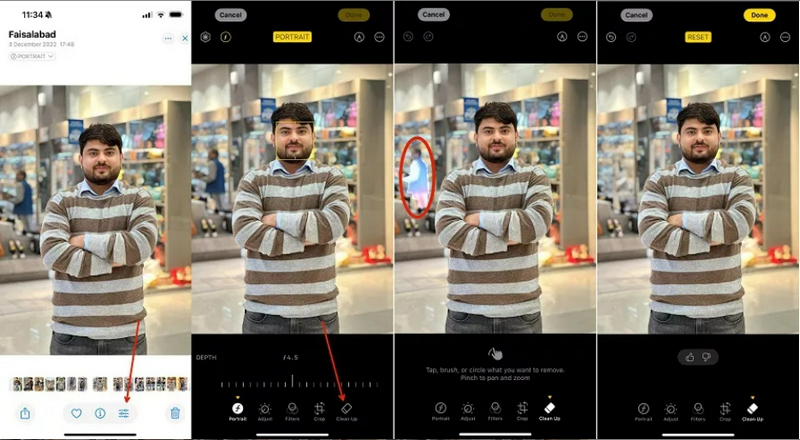
Check here to learn more about removing people from photos on an iPhone.
Part 3. How to Fix iPhone Object Eraser Not Working/Showing
Fix 1: Best Method: Use Picwand Object Remover
If your built-in object eraser isn’t working or isn’t available on your iPhone device, the best method is to consider using a dedicated object removal tool like Picwand AI Object Remover. This 100% free online program employs more sophisticated AI algorithms for accurate and seamless object removal.
• Remove any distractions like people, text, objects, and more.
• Support various image formats in JPG, JPEG, PNG, BMP, etc.
• Adopt the latest AI algorithms to accurately circle and erase unwanted objects.
• Erase and export the result without any quality loss.
Here to learn how to clean up your photo with Picwand.
Step 1. Enter Picwand using the following link: https://www.picwand.ai/unwanted-object-remover/. Click the button Upload a Photo to select the image you want to clean up.
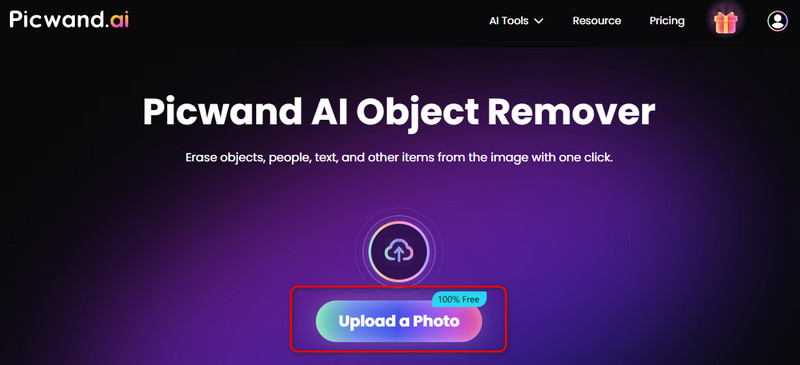
Step 2. In the edit interface, select a tool at the bottom toolbar. Picwand offers four kinds of erasers: Brush, Lasso, Polygonal, and Eraser. Each of them can customize its size. Just adopt the one that suits you most. Then, confirm your settings by clicking the Remove button.
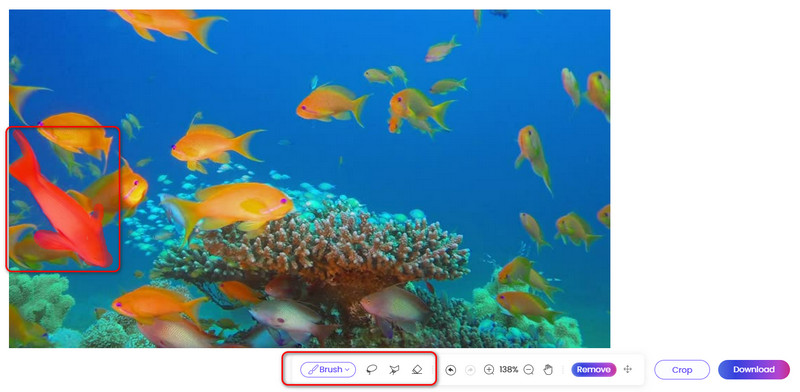
Step 3. Wait for seconds and click the Download button to export your erased image to a target location if satisfied.
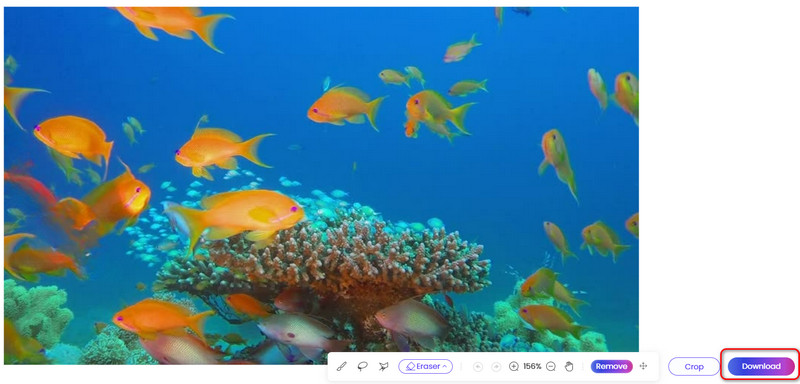
Picwand Object Remover is a free and professional online tool that allows you to erase objects from images. It has a user-friendly interface for all levels to start.
Fix 2: Ensure Device Compatibility
As we mentioned in Part 1, the iOS 18 Cleanup is available for certain iPhone devices to erase objects from photos. So you can check whether your device is compatible.
Step 1. Open the Settings app on your iPhone, and go to General > About.
Step 2. View the Model Name to see your iPhone model.
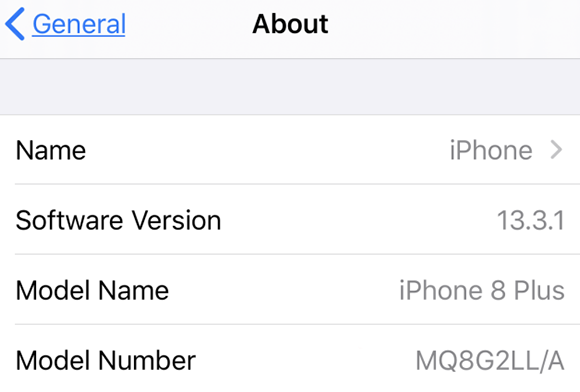
iOS 18 Cleanup supported iPhone device:
• iPhone 15 Pro and Pro Max
• iPhone 16 and 16 Plus
• iPhone 16 Pro and Pro Max
Fix 3: Check for Region Restriction
iOS 18 Cleanup is not available for all regions; you can check your region in the Settings app, too.
Step 1. Open the Settings app on your iPhone, and tap your Apple ID.
Step 2. Go to Media & Purchases > View Account.
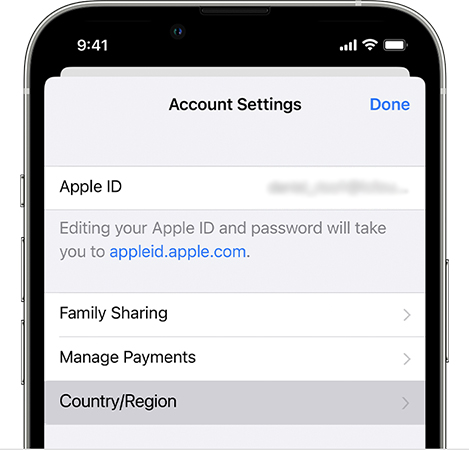
At present, this feature is not supported in EU countries and China Mainland. You can go to Apple’s site to see the complete iOS 18 Feature Availability list.
Fix 4: Update Your iOS
Make sure your iOS is running in iOS 18.1 or later. Check by the following steps.
Step 1. Open the Settings app on your iPhone, and go to Settings > General > Software Update.
Step 2. If the update is available, download and install it.
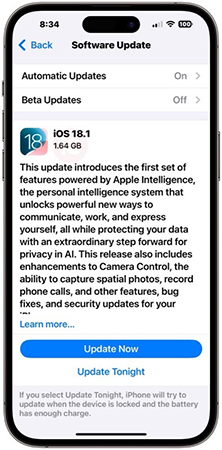
Fix 5: Wait for Cleanup to Download
If you use this feature for the first time, you’d better download the tool completely. It will take a few minutes to finish. During the process, please make sure your network is stable and the battery is enough to prevent iOS 18 Cleanup from not downloading completely.
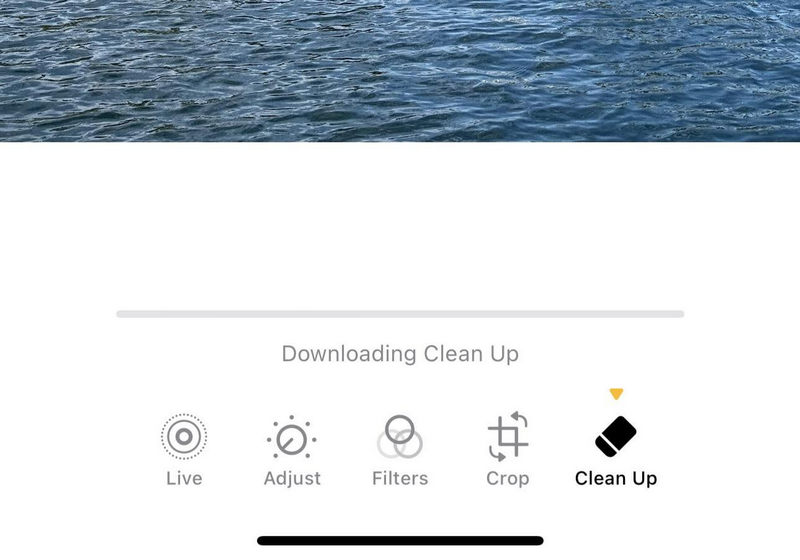
Summary
To conclude, many factors about the device, iOS, region, etc., can cause your iOS 18 Cleanup not showing or working. Thus, we offered five feasible solutions to solve this problem. Especially we recommended a powerful online image remover Picwand, which will not be limited by region or device conditions. Just try this free tool now!
AI Picwand - Anyone Can be A Magician