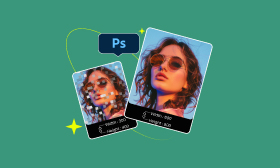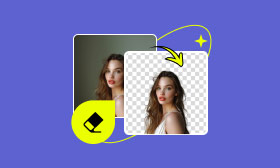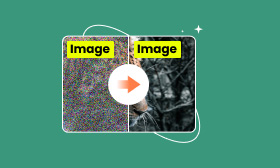Creative Possibilities to Follow: Pixlr Background Remover
In today’s fast-moving digital era, being able to remove backgrounds from images is no longer just a luxury. It’s a must-have skill for marketers, designers, and anyone with a creative eye. Whether you’re sprucing up photos for social media, creating sleek product shots for an online store, or simply working on a fun project, having a reliable tool to handle background removal makes all the difference. That’s where Pixlr background remover comes in. This online photo editor makes the process quick and easy, helping you transform ordinary images into polished, professional-quality visuals in no time. In this guide, we’ll walk you through how to use Pixlr background remover step-by-step, weigh its pros and cons, and introduce you to an excellent alternative for even smoother, more precise edits.
Contents:
Part 1. How to Remove Background in Pixlr
The background can be removed with Pixlr, making it a simple and quick tool for editing images. With its simple interface, Pixlr lets you upload a photo, and its AI-powered tool automatically detects and removes the background. Afterward, you can smooth out the edges or modify them as required, leaving everything clean and polished. Pixlr makes it easy to remove backgrounds you don't want on social media, personal photos, or product photos. Pixlr remove background easily from an image with minimal effort. The procedure is as follows.
How to remove background in Pixlr
Step 1. Open the search bar and go to the Pixlr website. Once there, click on Select Photo and select the photo you want to edit.
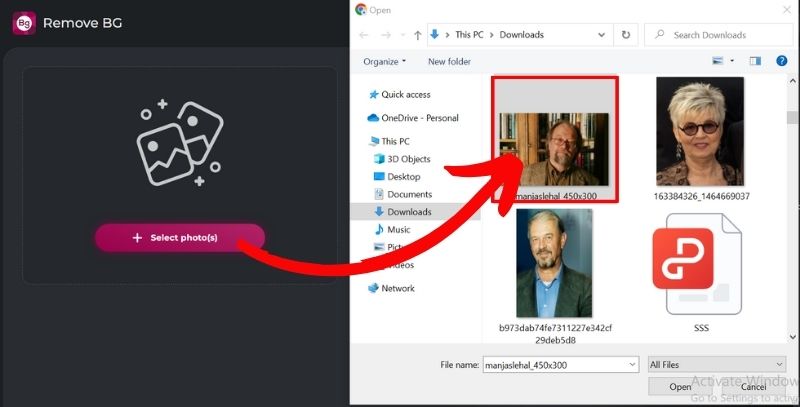
Step 2. Pixlr will automatically remove the background of the image. You can also select the background color (transparent, white, or black).
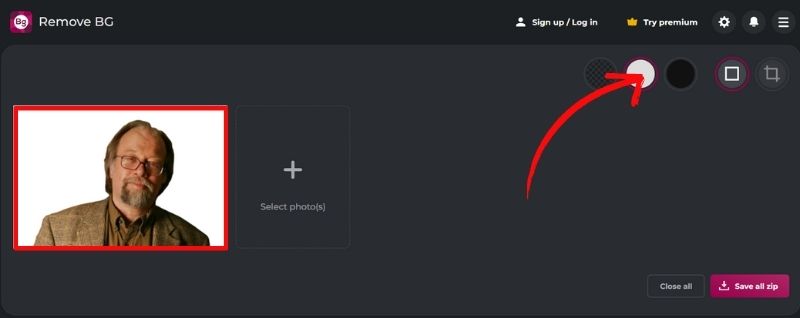
Step 3. If the background removal isn’t perfect, you can use the manual tool by clicking Fine Tune. It is particularly helpful for images with fine details, such as hair or intricate objects.
Step 4. Once you’re contented with the results, click Save. That’s it! Your picture will become sharp and professional in just a few seconds.
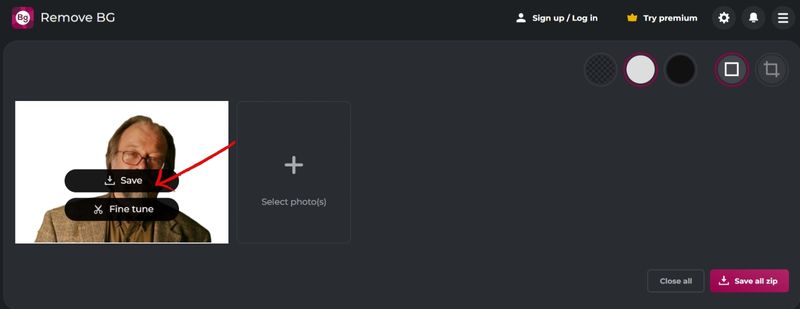
Part 2. Advantages and Problems Using Pixlr to Remove Background
With Pixlr, users can make learning as easy as possible. Just like any other device, it has its advantages and disadvantages. This article compares the advantages and problems of using Pixlr's background removal option to determine whether it'd be effective.
Remove Background on Pixlr Advantages and Problems
Advantages
◆ It is an intuitive tool suitable for people with little to no experience in photo editing. Why? It is a beginner-friendly and easy-to-understand layout for beginners.
◆ It is from artificial intelligence. The background remover tool can automatically detect and isolate the subject from the screen, saving time and effort, especially for simpler images.
◆ Access to the background removal feature and other tools is available for budget-conscious and average users.
◆ It doesn't require downloading or installing anything. It is also available in your browser, making it ideal for quick edits when needed.
◆ It removes the backgrounds and provides a range of editing functions to fine-tune edges, add new backgrounds, or enhance your image.
Problems
◆ Pixlr is web-based because it requires a stable internet connection to function. It can pose a challenge in areas with limited connectivity.
◆ Despite its ability to capture most images, the AI can't handle intricate details like hair or fur.
◆ Its free advertising can be distracting when you're working. If you upgrade to a paid plan, it will remain a free ad tool, but this may not be suitable for regular users.
◆ Premium users are required to pay for high-quality downloads and advanced features.
If you're looking for simple edits, Pixlr is the tool, not perfection or professional tools. Nevertheless, its limitations may require alternative options for those working on intricate or high-stakes projects.
Part 3. Best Alternative to Pixlr - Easy, Efficient, and Accurate
If Pixlr doesn’t quite meet your expectations for removing backgrounds, a great alternative is Picwand AI Photo Cutout. This tool is perfect for those who want accurate and seamless results without the hassle of complicated editing. Whether you’re working on photos with fine details like hair or transparent objects, Picwand handles it all easily.
Why Picwand is a Better Choice
◆ It is incredibly accurate, especially for tricky areas like hair, fur, or semi-transparent elements.
◆ The interface is clean and user-friendly; even beginners can edit like a pro.
◆ Unlike many free tools, Picwand doesn’t bombard you with ads, making it a smooth experience.
◆ The AI processes images quickly, saving time when you’re working on multiple files.
◆ Whether you’re creating transparent images or adding creative backgrounds, it makes it easy to personalize your edits.
Steps to Remove Background Using Picwand
Step 1. Open your browser and visit the site. Drag your mouse and drop the photo you want to edit, or click the Upload an Image to choose your file from your device.
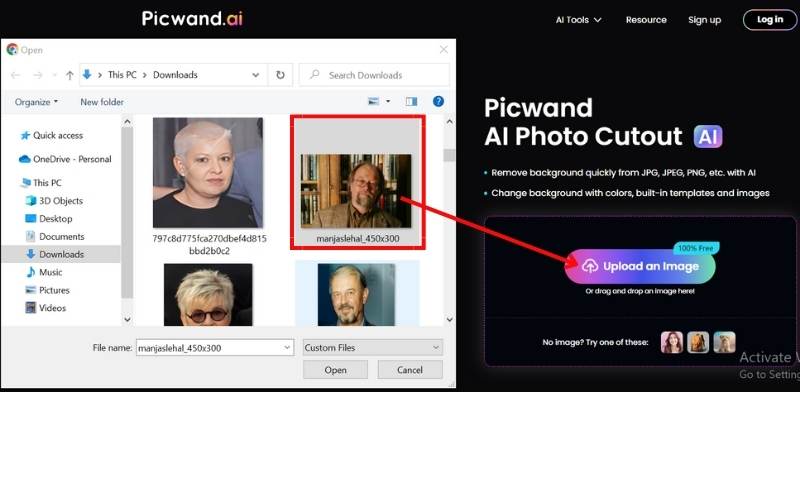
Step 2. Once you upload your image, Picwand’s AI automatically removes the background. It will apply in a few seconds to see the result.
Step 3. If the background removal isn’t perfect, maybe the edges need some work. Click the Edit button to modify either the photo's background color or adjust its size to fit your preferences.
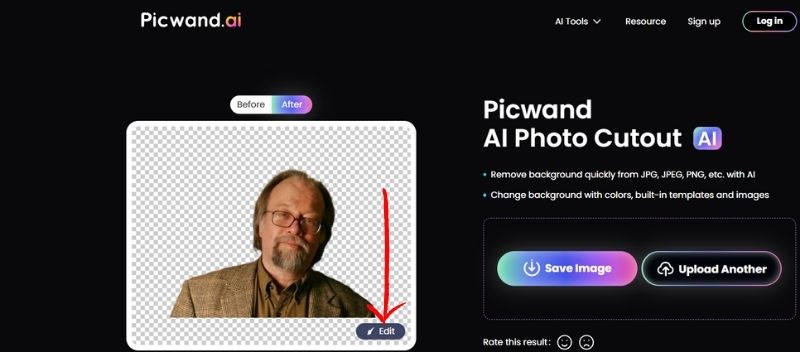
Step 4. After editing your photo, click the Save Image to download your photo. That’s it! You successfully remove the background using Picwand.
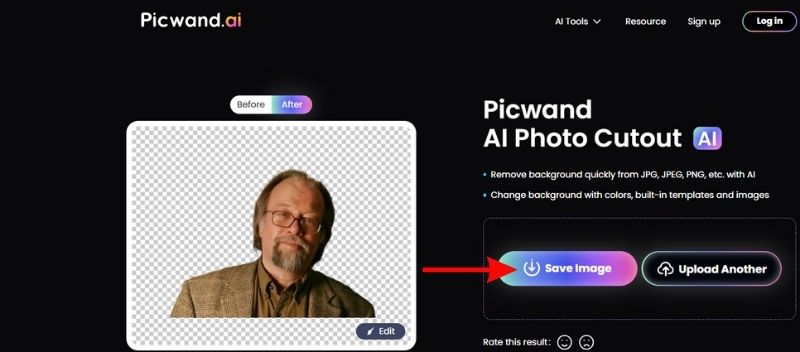
Part 4. FAQs about Pixlr Background Remover
Can Pixlr handle intricate pictures?
The Pixlr background remover, which AI powers, does well but struggles to eliminate hair, fur, and other delicate details like transparent objects. Manual adjustments are required to achieve flawless results with the included tools. If it doesn’t satisfy you, you can also try other tools like Adobe Express to remove background.
Can you suggest some methods for removing backgrounds that don't involve Pixlr?
Picwand AI Photo Cutout is the way to go for those seeking a more precise and simplified option.
How Do I Remove Unwanted Objects After Background Removal?
If you find any unwanted elements lingering in your image after removing the background, don’t worry—Pixlr removes background easily. By using the eraser, you can effortlessly remove the problem area and apply paint to replace or repair parts that need to be removed. These tools give you full control over refining your image and ensuring it looks perfect.
Summary
Pixlr remove background easily and conveniently. It works well for most basic images but can have trouble with more detailed ones, like those with fine hair or transparent areas. Picwand AI Photo Cutout is a solid alternative if you need more control and accuracy. It offers more precise background removal and lets you easily customize your images. In short, Pixlr is perfect for quick jobs, while Picwand is better for more detailed work. The best choice depends on what you need for your project.
AI Picwand - Anyone Can be A Magician