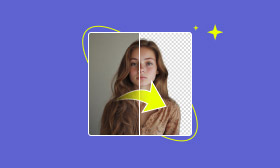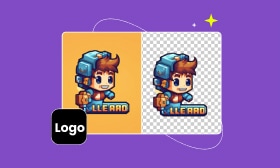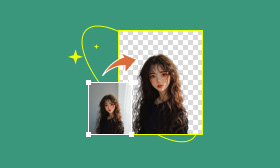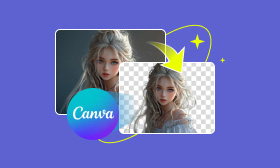3 Methods to Remove White Background from Your Image
While editing a picture, you often need to remove its source background to create a transparent one. Sometimes, you want to replace the white background with another color. Removing the image background is helpful for various purposes.
This article shares three effective methods to remove white background from image. Whatever the reason, you can select your preferred white background remover when you have the removal needs.
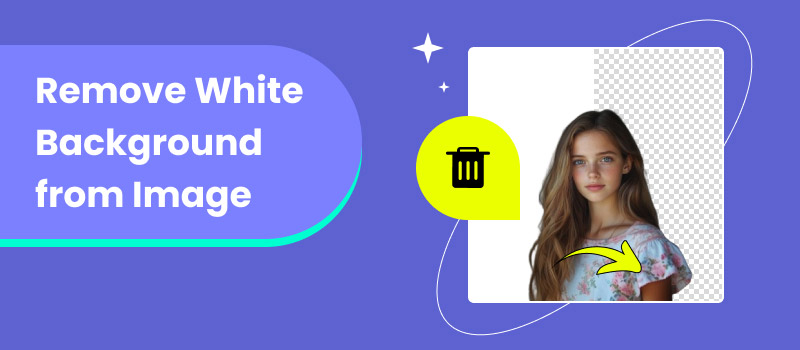
Contents:
Part 1. Easy Way to Remove White Background from Image Using AI
Whether you want to remove the original image background to create a transparent background or for other purposes, you can rely on an AI-powered white background remover.
Compared with traditional manual methods, AI removers offer several advantages. For instance, they can remove a white background from an image within seconds. Moreover, AI tools can accurately detect edges and details to generate clean background removal results. You can try using the popular AI Photo Cutout to remove your image background using AI.
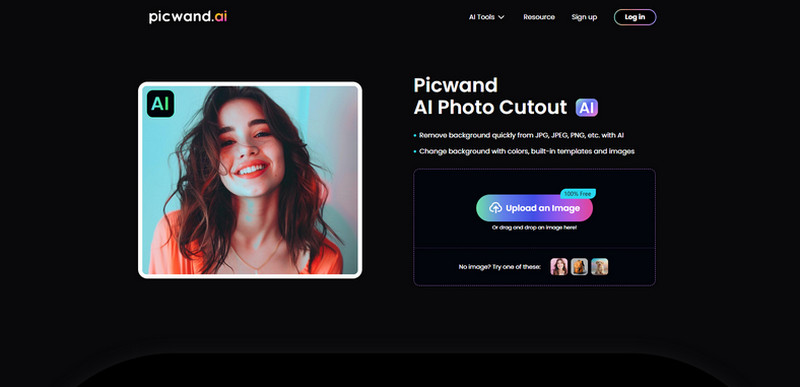
Step 1. When you need to erase the source white background of a picture, you can navigate to the Picwand AI Photo Cutout website. Upload your image file and let AI remove it. It can accurately remove the image background with its advanced algorithms. Besides the white background, Picwand AI can also handle other solid colors and complex backgrounds. Moreover, it supports all commonly used image formats like JPG, PNG, and GIF.
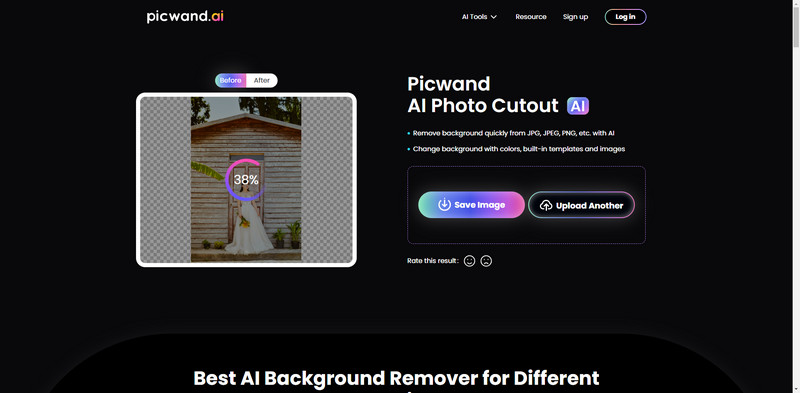
You should know that all AI tools, including the recommended AI Photo Cutout, can’t always guarantee the output of high-quality removal results. Sometimes, you need to edit your image and optimize the removal effect.
Step 2. If you are unsatisfied with the result, click Edit to get more editing tools. As you can see, Picwand AI offers both Keep and Erase brushes for you to refine the edges and delete any remaining white pixels. You can freely control the brush size. In addition, it lets you rotate, flip, and resize the picture based on your needs. You can also replace the source image background with another color or photo.
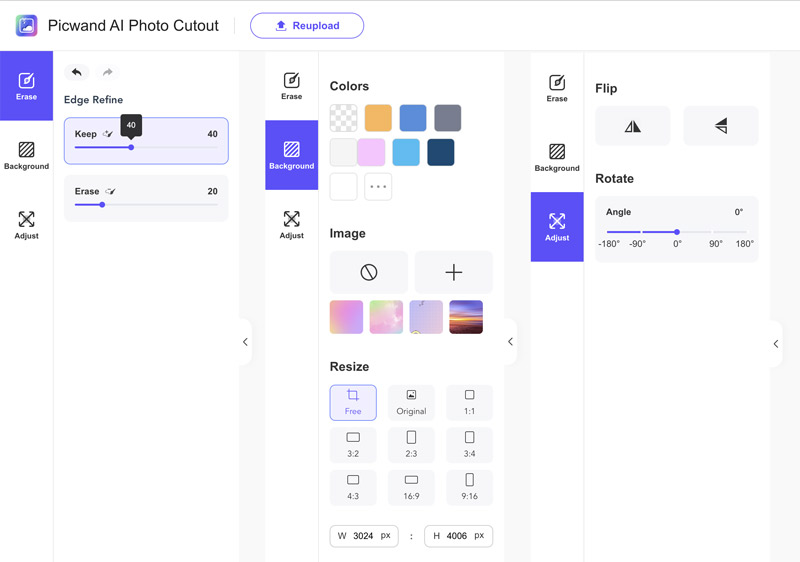
Step 3. Picwand AI allows you to preview the edited picture before downloading it. Click the Save Image button to display the related Preview option. You can also choose to save it directly in HD.
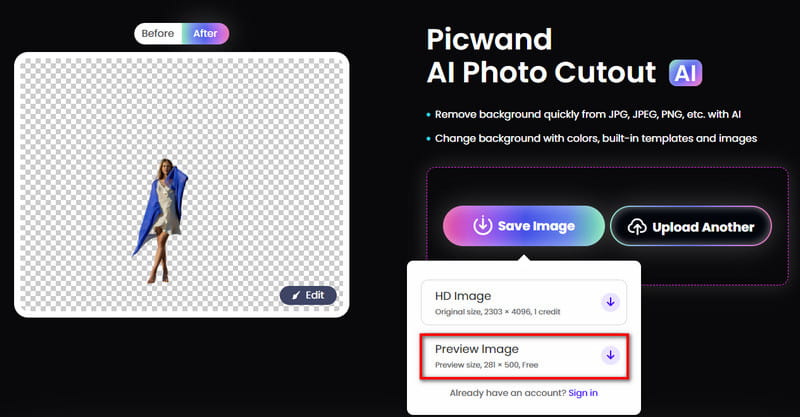
Part 2. How to Remove White Background from a Picture Online for Free
You will get many online tool recommendations when you search for a quick way to remove the white background from a picture or look for a white background remover. These online tools give a convenient way to remove image white backgrounds. Popular options include Remove.bg, Fotor, Pixelcut, Picsart, and Adobe Express. This part takes Pixelcut as an example to show you how to remove a white background from your picture online.
Step 1. Open a web browser and go to the Pixelcut Free Image Background Remover page. Upload your image with a white background by clicking the Upload image button.
Step 2. Like most other online tools, Pixelcut will automatically detect and remove the white background once your picture is uploaded. You can preview the removal result and then download it.
However, this free white background remover comes with various limits. You must upgrade to the Pro version to use advanced functions and save edited images with high quality.
Part 3. How to Remove White Background from Image Using Photoshop
If you often edit pictures and need more advanced editing, you should turn to the powerful Adobe Photoshop. It is designed with all essential and professional functions to deal with various image editing needs. Indeed, you can easily remove a white background from a picture in Photoshop. It has an AI Remove Background tool that lets you quickly remove the white background.
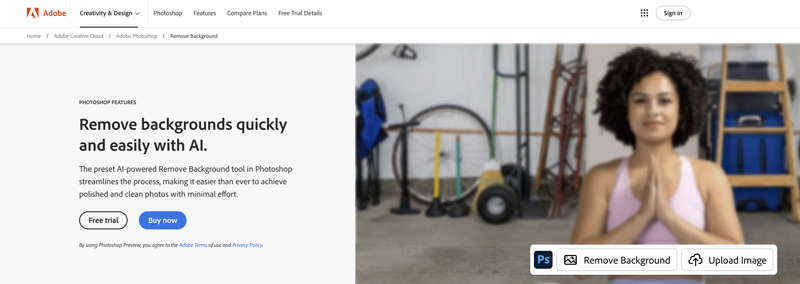
Photoshop is not a free image editor or background remover. On the contrary, it comes at an expensive price. Luckily, Adobe offers a free trial to use all the features for 7 days. You can download it on your computer and then use the related removal functions to get the white background out of a picture. Photoshop also carries various selection tools to choose the image background and then erase it. You can use its Pen Tool, Magic Wand Tool, or Quick Selection Tool. Once the white background is selected, just simply press the Delete key.
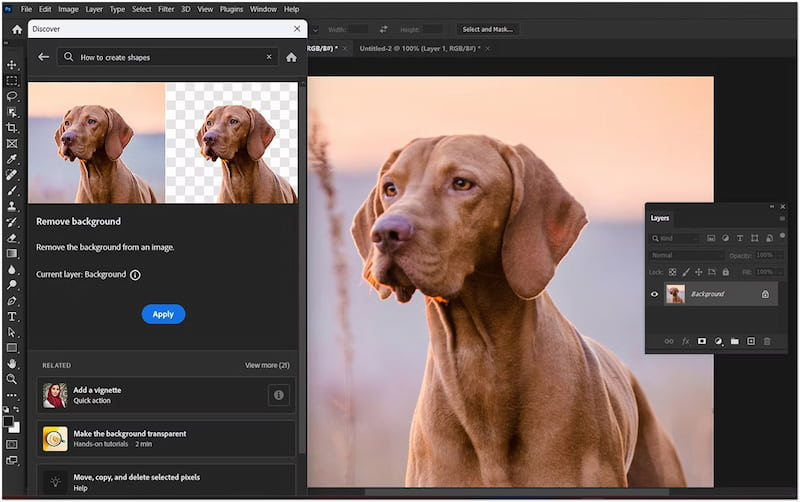
Part 4. FAQs on How to Remove White Background from Image
Question 1. How do you make an image background transparent?
You can use the three methods above to make a picture background transparent easily. When you output the edited image, ensure you save it in PNG format. You should know that JPEG or JPG does not support transparency.
Question 2. Can I remove the white background from a picture in Paint?
Yes, Microsoft Paint can help you remove the white background from your picture, even though it doesn't have advanced tools that are designed for image background removal. Paint is equipped with a selection tool for you to choose the white background area. Once the selection is made, you can press the Delete key to remove the background. Then, you can export the edited picture in PNG format.
Question 3. Is there a free white background remover?
Yes, many free white background remover tools are available on the market. Most of them are online removers, such as the introduced AI Photo Cutout, Remove. bg, and more. They provide a straightforward way to delete unwanted white backgrounds.
Conclusion
This article shares three effective methods to help you remove white background from image. You can pick your preferred way and follow related tips to make the background removal with ease.
AI Picwand - Anyone Can be A Magician