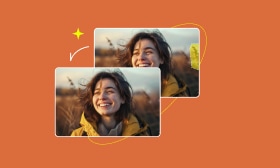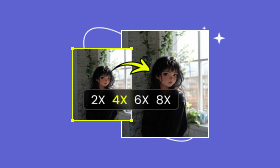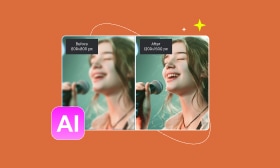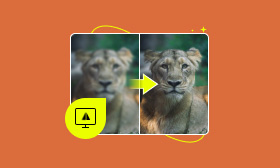Top 3 Methods to Remove Background from Google Slides
While editing or creating presentations with Google Slides, you often need to make the background transparent. This post gives you a detailed guide on how to remove background from pictures in Google Slides. Whether you want to transparent the slide background or remove the background from an image, you get the related method.
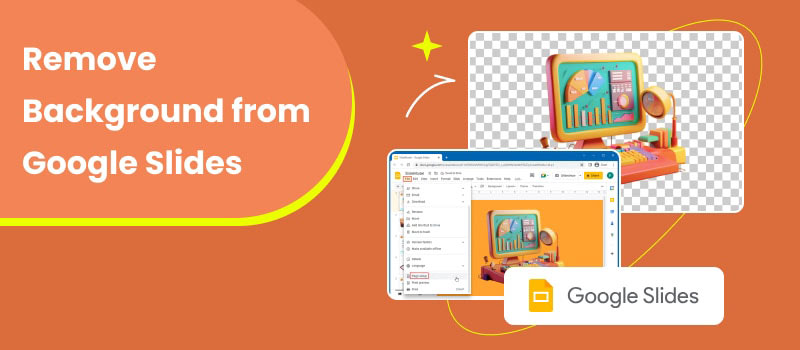
Contents:
Part 1. What Is Google Slides
Google Slides is a popular presentation tool that can help you create, edit, collaborate, and share presentations. It offers both a web-based platform and mobile apps for iPhone, iPad, and Android users. As part of the Google Workspace suite, Google Slides can work with Google Docs, Sheets, Drive, and others. Moreover, multiple users can work on the same presentation simultaneously.
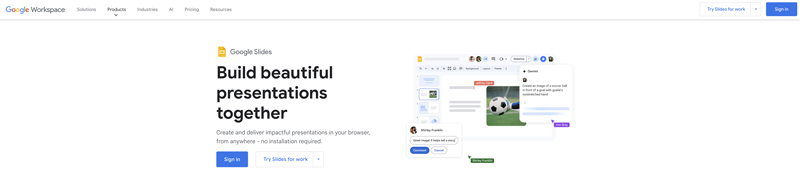
Google Slides provides many useful pre-designed templates for you to quickly get started. It also offers various customization options, such as text, images, and shapes. Besides, you can enhance your presentations with enhancements like animations, smooth transitions, videos, and more.
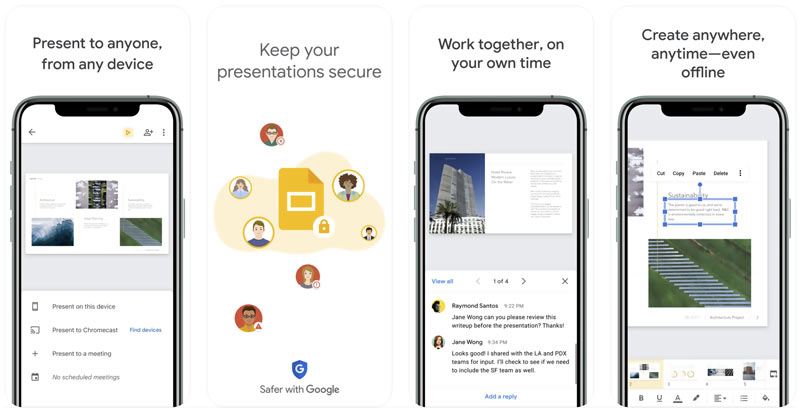
Part 2. How to Change and Transparent Background in Google Slides
Google Slides is mainly designed to make and edit presentations. It only offers basic image editing options, such as resize, crop, rotate, copy, reset, replace, and delete. You can make some common adjustments like opacity, brightness, and more. This part tells how to quickly transparent the background of your slides.
Step 1. Open the specific presentation you want to edit in Google Slides. Click the Slide button on the top toolbar and then choose the Change background option from its dropdown.
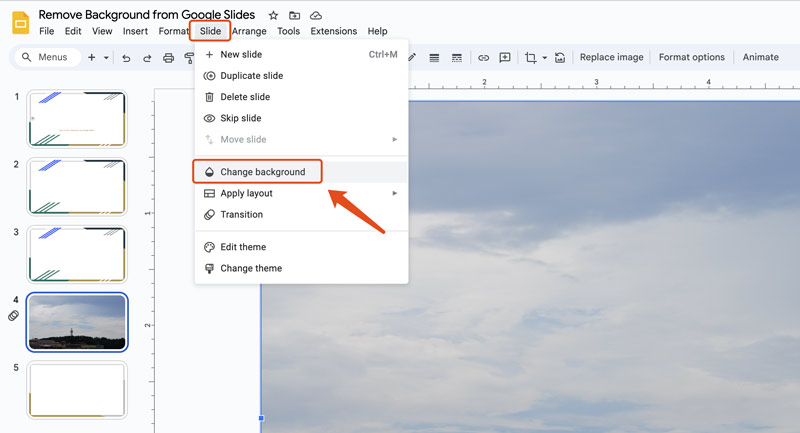
Step 2. In the pop-up Background window, click the current background color, and then click the Transparent button. After that, click Done to confirm the background removal operation.
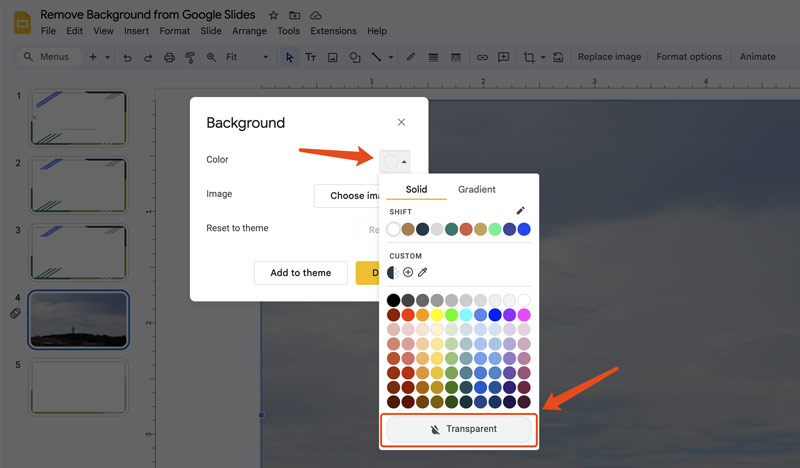
Part 3. How to Remove Background from Pictures in Google Slides
As mentioned above, Google Slides allows you to freely insert pictures to make your presentations more attractive and engaging for your audience. However, you should manage and adjust these images properly. In some cases, you need to remove the image background to ensure the text within your presentation is clear. This part tells how to make the background of a picture transparent in Google Slides.
Google Slides does not offer an individual remover option for you to make your inserted picture transparent. You need to adjust the transparency of the image to make the text content clear. Right-click on the picture and select Format options. You can also click the Format tab to choose it.
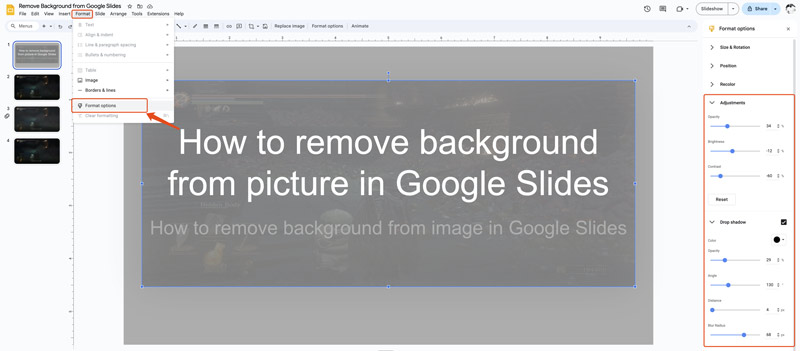
Various related customization options will appear on the right. Expand the Adjustments section and drag the slider of Transparency based on your need. You can also adjust other options to improve the overall quality of the presentation.
Part 4. Best AI Background Remover to Remove Image Background
Many image background removal tools are available for you to easily erase backgrounds or other unwanted elements. You can choose to remove the background of your picture and then insert it into Google Sliders. To do that, you can try using the reputable AI Photo Cutout. It provides you with a quick way to remove the image background. The advanced AI technology guarantees that it can complete the background removal accurately, even for pictures with complex backgrounds.
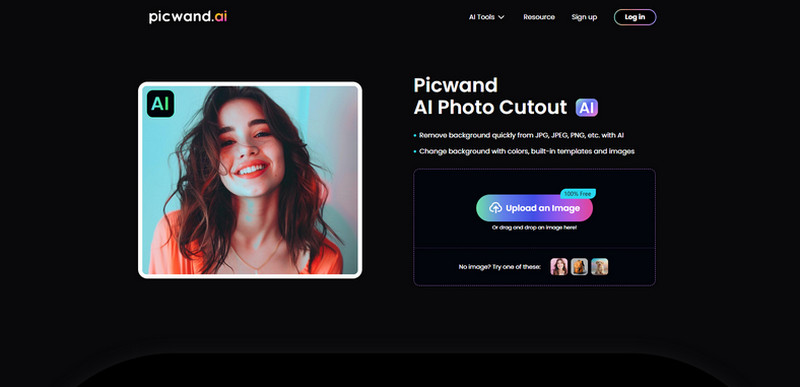
Navigate to the official website of Picwand AI Photo Cutout and upload your picture in any popular image format, such as JPG, JPEG, PNG, and more. The AI will automatically make the background removal once the image file is uploaded.
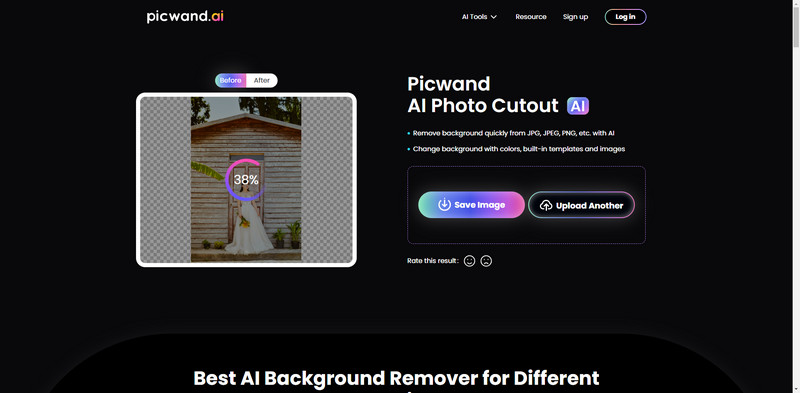
If you are happy with the removal result, click the Save Image button to download the edited picture with high quality. You are also allowed to preview it before saving it. In some cases, you need to manually adjust details for a better result. Just click the Edit button to access more editing options.
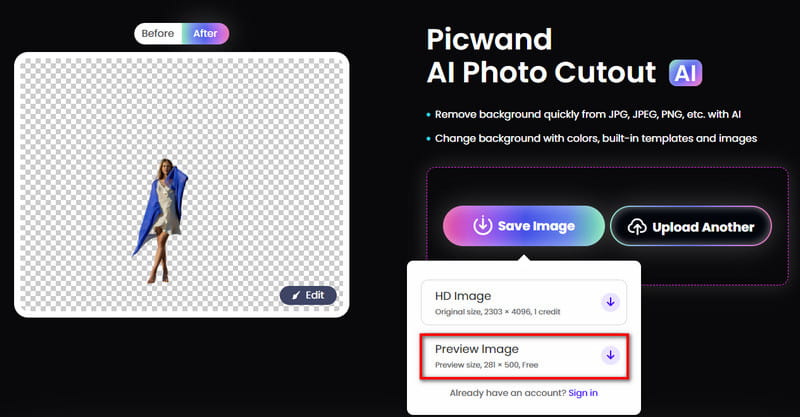
Part 5. FAQs on How to Remove Background from Image Google Slides
Question 1. Can I fade a background image in Google Slides?
Yes, as I mentioned above, Google Slides offers various customization options for you to adjust images, text, and other elements in your slides. To fade a background image in Google Slides, you can click to choose the picture, go to the Format menu, choose Format options, and then adjust transparency under the Adjustments section. You can drag the slider to make the image background more faded.
Question 2. How can I remove a bad background from a picture?
There are several ways to easily remove a bad background from an image. First, you can turn to some specially designed photo background removers like AI Photo Cutout, Remove.bg, or Canva. If you have GIMP, Photoshop, or another powerful image editor installed on your computer, you can also use it to erase the unwanted background. To remove a background background from your photos on an iPhone or Android phone, you can rely on a third-party app, such as Snapseed, Remini, or Picsart.
Question 3. How to make the background image blur in Google Slides?
Google Slides currently doesn’t have a built-in feature to blur a background image. You can try adjusting Contrast under the Adjustments section to achieve a similar effect. However, to really blur a background picture, you’d better blur it using a photo editing software like Photoshop or GIMP, and then insert it into Google Slides as the background.
Summary
It’s quite a common need to edit, clear, or replace the background on Google Slides. Here in this post, you can get three simple methods to remove background from Google Slides. Whether you want to remove the background from pictures or change the slide theme background, you can follow the related guide.
AI Picwand - Anyone Can be A Magician