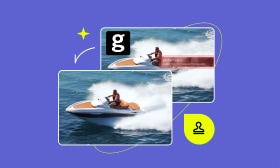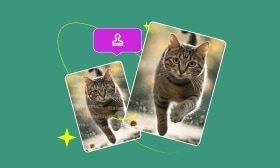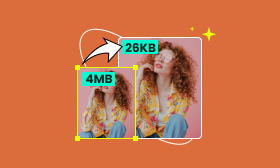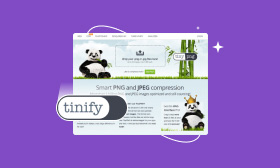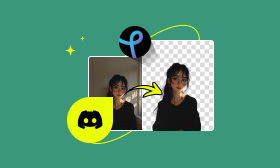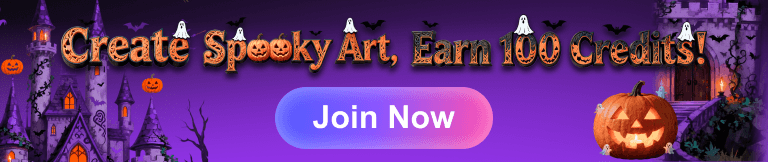A Simple Guide to Using Object Eraser on Your iPhone
While editing your iPhone photos, you often need to remove some unwanted objects, such as strangers, telegraph poles, cars, or other things you don’t want. You may wonder, does the iPhone have an object eraser and how to erase objects in Photos on your iPhone?
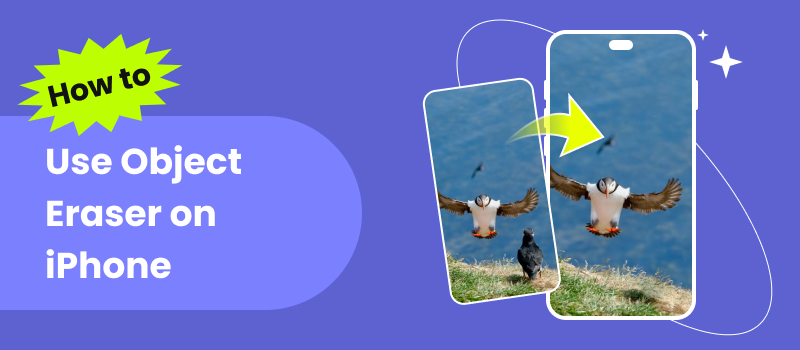
Contents:
Part 1. Does the iPhone Have an Object Eraser
Your iPhone offers a simple way to select and copy the main object of your photo, and then paste it to any supported apps like Messages, Mail, Notes, and more. This feature can help you easily remove unwanted backgrounds from photos. However, it doesn’t allow you to remove unwanted objects from images. Even though the built-in Photos app carries various basic editing functions, it doesn't have a built-in object remover.
Part 2. How to Use the Object Eraser on Your iPhone
An object eraser app can help you effortlessly remove unwanted objects from your photos. However, as I mentioned above, Apple does not design a built-in object removal tool. So, when you want to erase elements from pictures, you need to rely on some associated third-party apps.
Erase Objects in Photos on iPhone Using Picwand
To quickly and accurately remove unwanted items from your pictures, you can rely on the easy-to-use Picwand AI Object Remover. It has a specially designed Watermark Removal tool for you to erase objects from iPhone photos. Go to the App Store or Google Play, search for Picwand, and then free install it on your iPhone.
Open the Picwand app and permit it to access your iPhone photos. You can allow it to access all or selected images on the iOS device. Select the Watermark Removal tool and then import your photo. You can follow the on-screen instructions to select objects and remove it. Picwand uses the latest AI technology to ensure the relatively best removal result.
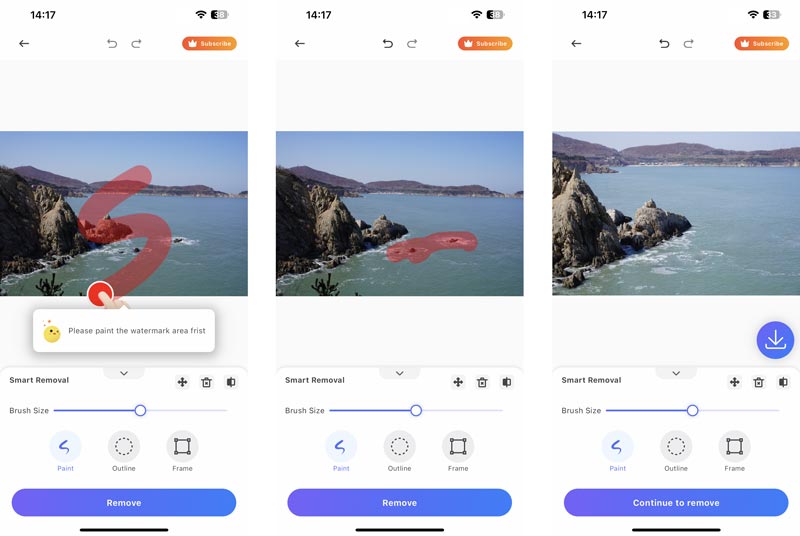
Besides the mobile apps for iPhone, iPad, and Android phones, Picwand also has an online AI Object Remover to easily erase unwanted elements. You can use it to edit your pictures and enhance quality on both computers and mobile phones.
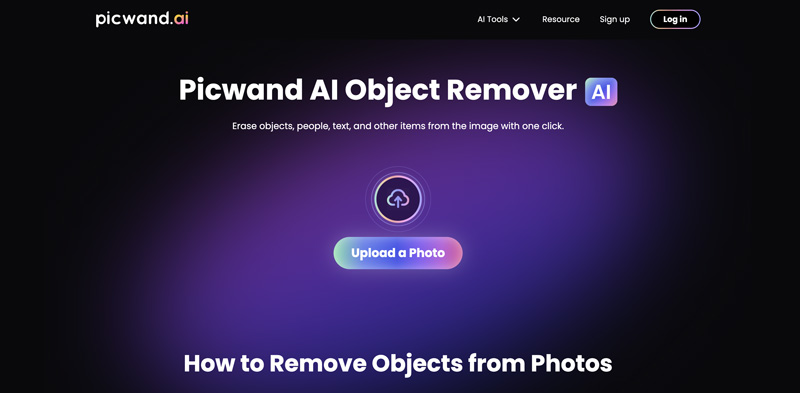
Use Magic Eraser on iPhone to Remove Objects
Magic Eraser is an AI-powered photo editing tool in the Google Photos app. Now, you can use it on your iPhone to remove unwanted objects, people, or distractions from pictures. This object eraser tool uses advanced algorithms to intelligently identify and remove items.
To use the object eraser on an iPhone, you should install the Google Photos app first. Allow it to access photos on your iPhone and then add the target image you want to edit. Tap the loaded picture to display more options at the bottom.
Tap Edit and then go to Tools. Locate the Magic Eraser and tap to use it. This object remover tool will analyze your photo and show some items you may need to erase. You can tap Erase All to quickly remove them from the image. Also, you can manually select the specific elements and then let AI do the removal.
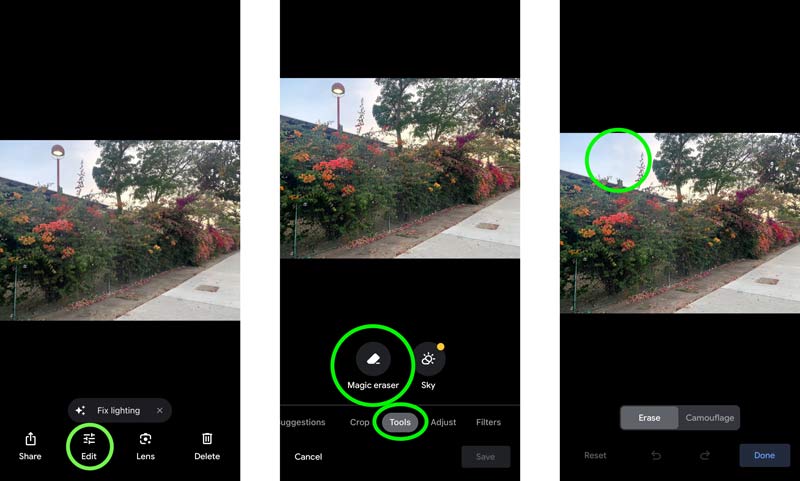
Use Pixomatic Object Eraser on iPhone
Pixomatic is a powerful photo editing app that offers various AI-powered tools to remove unwanted objects from images. You can install it from the App Store and take the following guide to erase objects with ease.
Open the Pixomatic app on your iPhone, check its main functions, and then tap Get Started to finish the setup. You are required to sign in to an account and have a trial of its Magic Cut tool. After that, you will finally access its main interface.
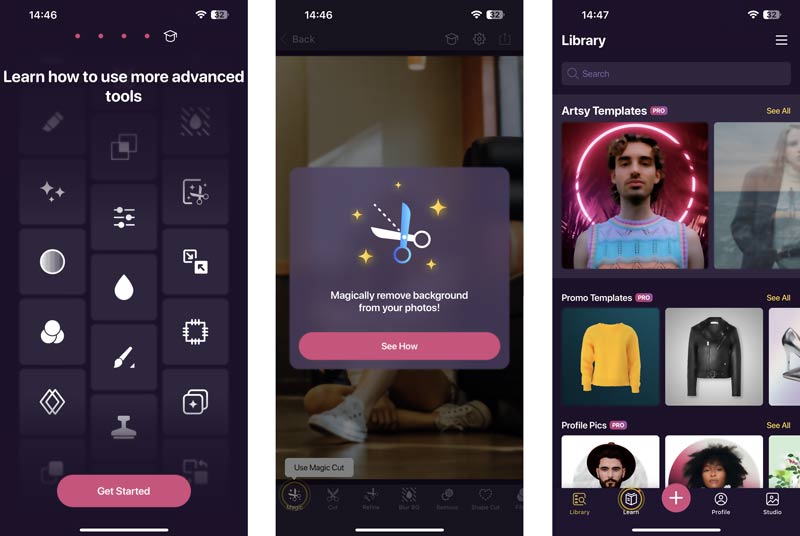
This object eraser app for iPhone allows you to edit an existing photo or directly capture a new one. Tap + and then choose Start with Photo to add the image file you want to edit. Tap Remove on the bottom-left part and then select a tool to remove unwanted objects.
Pixomatic offers four options for you to choose from: Remove Object, Magic Brush, Spot, and Line Removal. You can select your preferred tool to erase elements. As you can see, Remove Object and Magic Brush are limited to the paid Pro version.
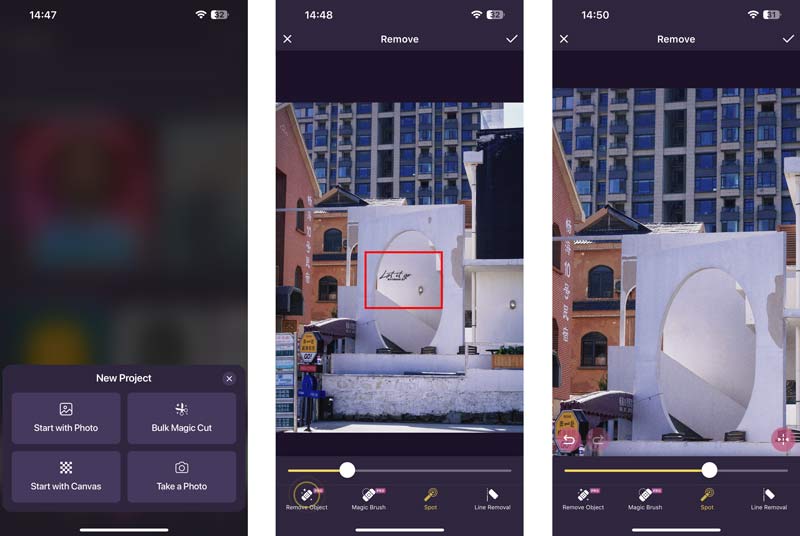
Tap the checkmark icon in the upper-right corner to confirm the object removal operation. Then, you can use other features to edit the photo based on your needs. After that, tap Share in the upper-right corner and then tap Save Photo. You can also directly share the edited picture on Instagram, Facebook, or another app.
Part 3. FAQs on How to Use Object Eraser on iPhone
How do you cut out an object in a picture on your iPhone?
You can use the built-in cutout feature on your iPhone to easily cut out an object in a picture. This feature is brought in the iOS 16 and later versions. Open the picture in the Photos app, and tap and hold the main object until you see a glowing outline appear around it. Release your finger and you will see several options to copy, share, or delete the subject. You can choose Copy and then paste it to another app.
How do you remove an object from a picture on iOS 16?
iOS 16 doesn't have a built-in tool specifically designed to remove objects from photos. As I mentioned above, you are only allowed to isolate a subject from the background. That can help you remove or replace unwanted background. When you need to erase unwanted objects from your pictures on an iPhone that runs iOS 16 or later, you can rely on the introduced object eraser app like Picwand, Google Photos, or Pixomatic.
Can I use Markup to erase objects in photos on my iPhone?
Even though many tutorials and guides offered on the internet tell you how to erase unwanted objects from a picture using the Markup tool, the truth is that it can’t. You can use Markup to annotate images on your iPhone. But, you can’t use it to remove objects from a photo. It is mainly designed for adding text, drawings, and shapes.
Summary
This article shares three effective methods to erase objects from your iPhone photos. You can select a desired object eraser app to remove unwanted items with ease. Actually, you can try using all three apps to find the best one.
AI Picwand - Anyone Can be A Magician
Get Started for Free