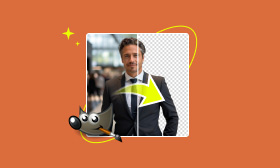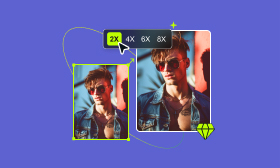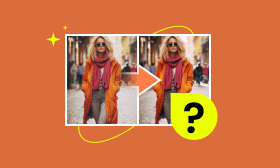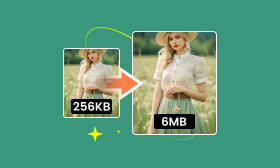How to Remove Background on iPhone Using Built-in Apps
Removing background images on an iPhone has become simple and accessible. Thanks to the new features introduced in the recent iOS updates. These days, iOS users can now effortlessly remove backgrounds without needing complex applications. In this post, you will learn how to remove the background on iPhone using various methods. This ensures you can pick the best one that fits your preferences. If you want to focus on a specific subject or add new backgrounds, keep reading this!
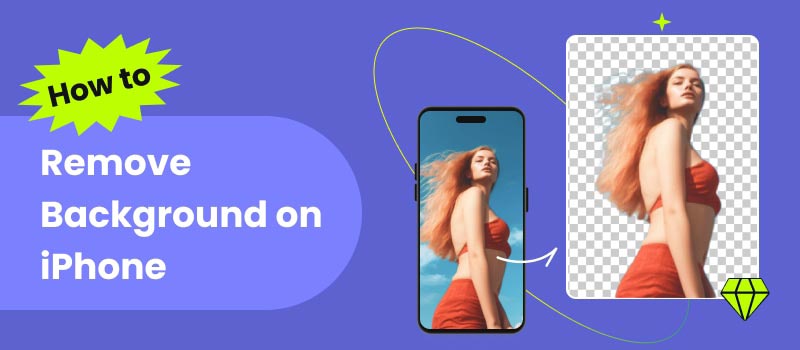
Contents:
Part 1. How to Remove Background on iPhone
Using an iPhone, removing backgrounds from images can be a challenging task. Fortunately, several built-in apps are available to remove part of the image, particularly the background. In this section, we’ll explore these apps to remove an image background on an iPhone.
Photos App
First, let’s have the Photos app. It comes pre-installed on every iDevice and provides a simple tool designed for basic background removal. It can remove the background from a picture on an iPhone by lifting the subject image from its background. This makes background removal on the iPhone using the Photos app fast and easy.
Here’s how to get rid of the background in a picture on iPhone using Photos:
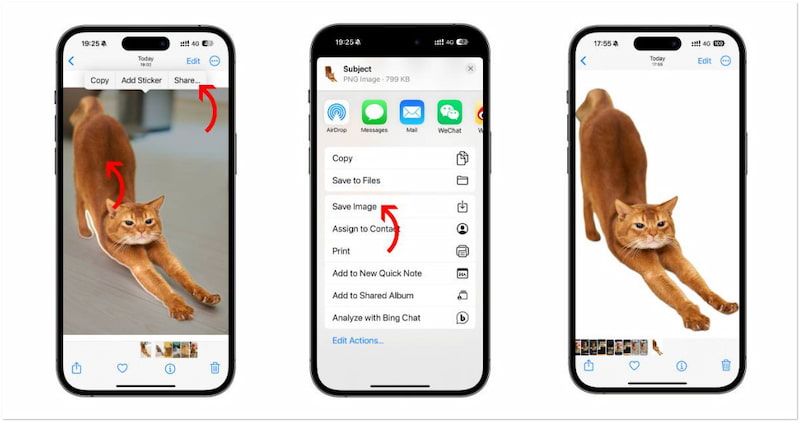
Step 1. Access Photos and select the image you want to remove from the background.
Step 2. Tap and long-press the subject, and a white outline will appear around the subject.
Step 3. Release your finger, tap Share, and select Save Image to save a new copy.
The Photos app provides a fast and efficient way to remove background on iPhone. However, your iOS version must be updated to iOS 16 or later versions.
Files App
Now, let’s look at how the Files app can remove backgrounds on the iPhone. Beyond managing your files, it can also be used to remove backgrounds from multiple images on your iPhone. For good measure, the background removal within the Files app is automatic. This means you don’t have to highlight the areas you want to keep or remove.
Here’s how to delete background on iPhone using Files:
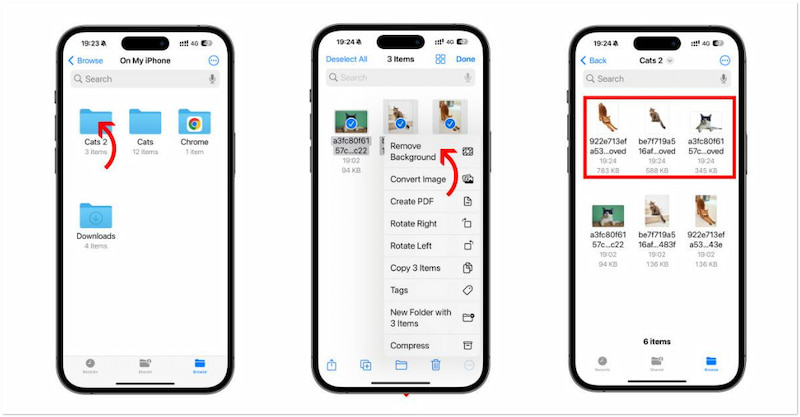
Step 1. In the Files app, move to the folder containing the images you want to edit.
Step 2. Tap the … button in the top-right display and choose the Select option.
Step 3. Put a checkmark in all the images you want to remove from the background.
Step 4. Tap the … button in the bottom-right display and select Remove Background.
Step 5. Tap Done, and the Files app will automatically isolate the subject from its background.
The Files app provides a convenient solution for removing the background from multiple images. However, as it is automated, you can’t highlight which part of the image to keep or remove.
Safari App
Moving on to our discussion, let’s see the Safari app. This app is more than just a browser; it can also be a background remover. Within the browser, you can remove the background from an image even without downloading it. By then, you can save the removed background directly to your Mail, iMessage, or even in Notes.
Here’s how to erase the background in a photo on iPhone using Safari:
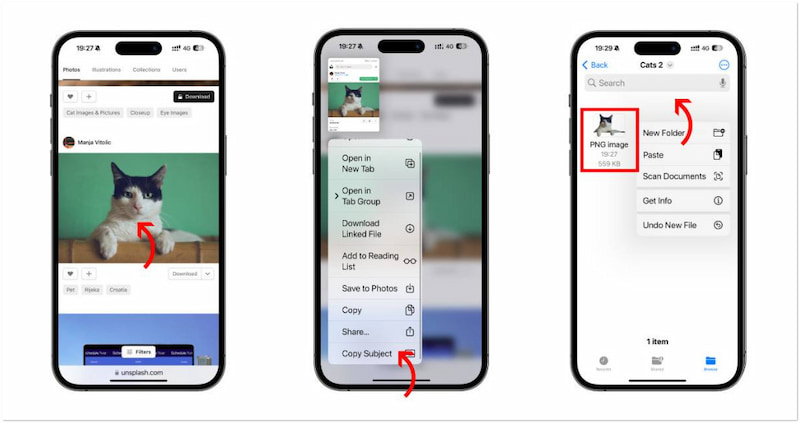
Step 1. Launch Safari and proceed to the website that contains the image you want to edit.
Step 2. Tap and long-press the image, then select the Copy Subject option from the menu.
Step 3. Safari will separate the subject image, leaving it with a transparent background.
Step 4. Move to the Files app, open a folder, and long-press the space.
Step 5. Tap the Paste option to place the image with a transparent background in the folder.
The Safari app provides a hassle-free way to remove the background even without downloading the image. Now, a small heads-up. The final output will result in a low-quality picture.
Part 2. How to Delete Background on iPhone With the Best Online Tool
Built-in apps like Photos, Files, and Safari provide an easy way to crop the background out of a picture on iPhone. However, these apps lack the customization options that Picwand AI Photo Cutout offers. This tool is accessible on various browsers, like Safari, Google Chrome, Tor Browser, etc. It uses advanced AI to remove backgrounds with accuracy automatically. Besides that, it allows manual refinement to fine-tune the areas you want to keep or remove.
Moreover, Picwand AI Photo Cutout offers additional features that go beyond background removal. It allows you to replace the removed background with a color, choose from built-in templates, or upload a custom image. What’s more, it comes with essential tools for flipping, rotating, and resizing your images. Not to mention, it can handle various image formats like JPG/JPEG, PNG, WebP, SVG, GIF, BMP, and more.
What to Expect With Picwand AI Photo Cutout:
• Removes background from an image automatically and manually.
• Provides essential tools for resizing, rotating, and flipping images.
• Handles various image formats like JPG/JPEG, PNG, WebP, and more.
• Supports background replacement with color, template, or custom image.
Here’s how to remove the background on iPhone alternative:
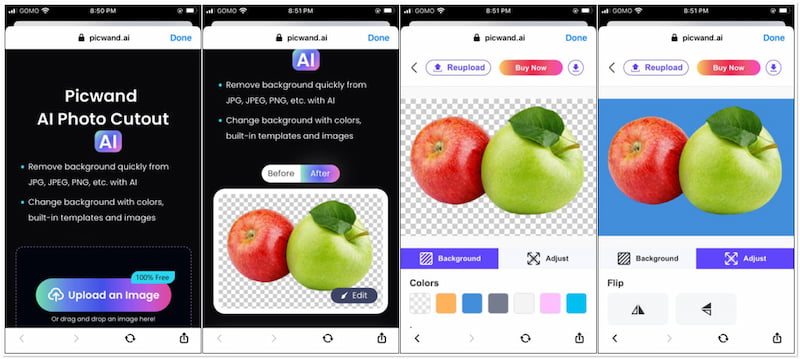
Step 1. Access Picwand AI Photo Cutout by navigating to its official website.
Step 2. Tap Upload an Image to load the image you want to remove from the background.
Step 3. After the tool detects and removes the background, tap Edit to proceed.
Step 4. Proceed to the Background tab and choose a replacement for your background.
Step 5. If necessary, go to the Adjust tab to correct the orientation of your image.
Step 6. Once satisfied with the output, click Save to download the final image.
Picwand AI Photo Cutout provides an easy-going solution for removing the background from a picture on iPhone. On the other hand, if the quality of your original image is poor, worry not. There are free apps that can increase picture resolution conveniently.
Part 3. FAQs about Removing Background on iPhone
How to white out the background of a photo on an iPhone?
You can use Picwand AI Photo Cutout to white out the background of a photo on an iPhone. This online tool lets you remove the background automatically and replace it with a solid color.
How to remove the background from the picture on iPhone 14?
On an iPhone 14, you can remove the background from a picture using built-in apps and online tools. These options provide quick solutions and don’t require app installation.
How to remove the background from a photo on iOS 16?
In iOS 16, removing the background from a photo is straightforward using the built-in apps, including the Photos, Files, and Safari apps.
Summary
Knowing how to remove the background on iPhone allows you to create professional-looking photos. With the newest iOS updates, removing the background is now more convenient than ever. However, the built-in apps on iPhone restrict users in customization. That being said, tools like Picwand AI Photo Cutout can be your lifesaver in such cases. This online tool not only removes background but also supports customization. It enables you to replace the removed background with a custom image, color, or template.
AI Picwand - Anyone Can be A Magician