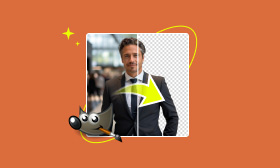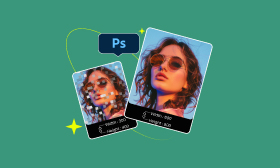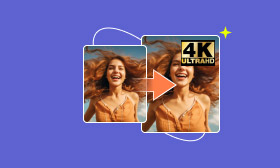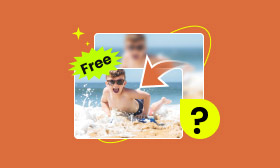Quick and Easy Ways to Remove Background in Photoshop
Removing a background image is essential for photographers and digital artists to elevate their shots. This approach involves isolating the subject image from its background, creating clean visuals that can be used in various cases. Fortunately, you can remove background in Photoshop in several ways, including manual and automated techniques. Knowing the best solution is the key to obtaining the best results. In this post, you will learn the common ways to eliminate the background from your image.
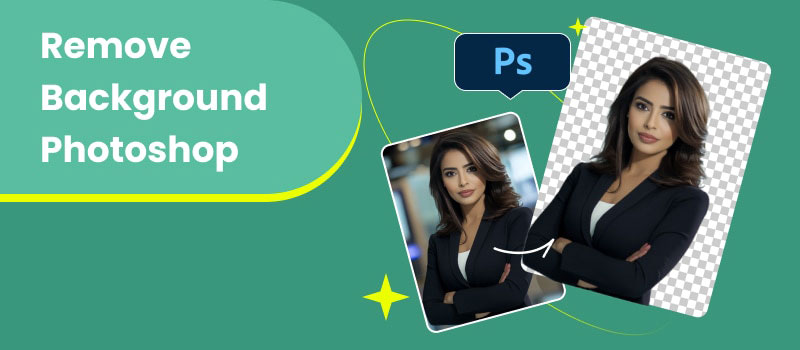
Contents:
Part 1. What is Adobe Photoshop
Let’s begin our discussion by learning more about Adobe Photoshop. Developed by American brothers John and Thomas Knoll, it was first launched in 1987. It is a highly regarded tool widely used in professional image manipulation and editing. Adobe Photoshop is known for its extensive tools and features, allowing users to manipulate images with precision.
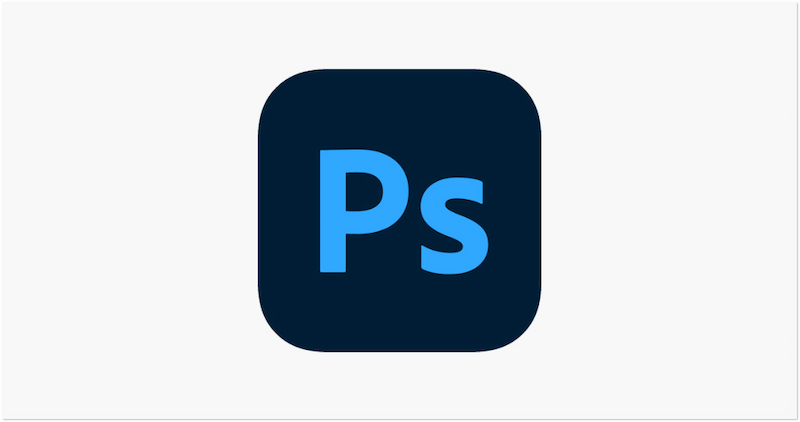
For good measure, users can delete backgrounds in Photoshop for various use cases. This transparent background maker can eliminate unwanted image backdrops. This task can be accomplished using several tools within Adobe Photoshop. Options include Quick Selection, Background Eraser, Pen, and the Remove Background tool.
What to Expect With Adobe Photoshop:
• Provides several tools to isolate specific image parts for editing.
• Supports various image formats like PSD, JPG/JPEG, PNG, etc.
• Layers allow working on different parts of an image independently.
• Adjustment layers allow applying tone and color adjustments to images.
What We Like:
• It offers extensive features and tools.
• It is the industry standard in photo editing.
• It allows detailed background removal and object isolation.
What We Don’t Like:
• It can be overwhelming for beginners.
• Its interface can be intimidating and confusing.
| Adobe Photoshop Plan | ||
| Monthly | Annual, paid monthly | Annual, prepaid |
| $34.49 per month | $34.49 per month | $263.88 per month |
| Cancel anytime; no fee | Fee applies after you cancel after 14 days | No refund if you cancel after 14 days |
Part 2. How to Eliminate Background in Photoshop
As mentioned, Photoshop provides several tools to eliminate an image’s background. Tools like Quick Selection, Background Eraser, Pen, and Remove Background are the most commonly used features for this purpose.
Quick Selection Tool
The Quick Selection Tool provides a quick solution for selecting and removing backgrounds. It is useful for images where the foreground contrasts well with the background. But here’s the deal: The Quick Selection Tool might not capture every fine detail accurately.
Here’s how to get rid of a background in Photoshop using the Quick Selection Tool:
Step 1. Select the Quick Selection Tool from the toolbar.
Step 2. Adjust the brush size using [ or ] and drag over the foreground to select it.
Step 3. Move to Select and choose the Save Selection option to save the selection.
Step 4. Invert the dotted lines and click Delete to get rid of the background.
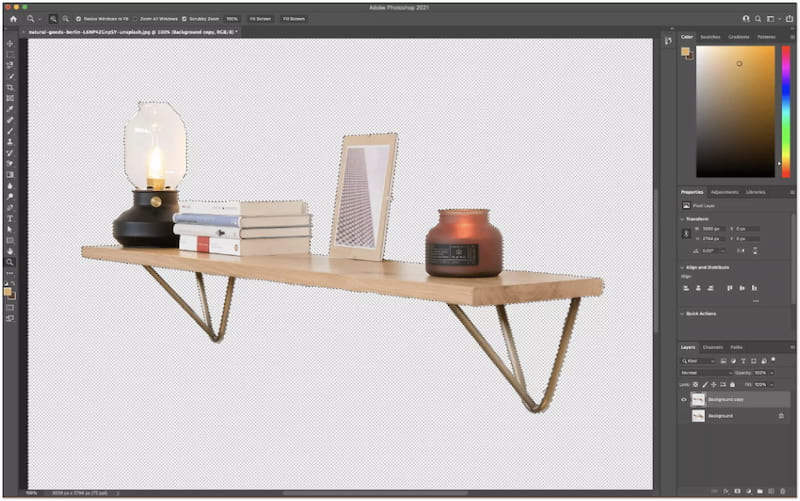
Background Eraser Tool
The Background Eraser Tool offers a more manual approach for removing backgrounds. It is effective if the background image has varying tones or is multicolored. Now, a small heads-up. It requires attention to detail, as it can remove part of the image if not used carefully.
Here’s how to erase a background in Photoshop using the Background Eraser Tool:
Step 1. Select the Background Eraser Tool from the toolbar.
Step 2. Choose a Brush size and set the Sampling to Continuous.
Step 3. Adjust the Tolerance to control how much color variation will be selected.
Step 4. Click and hold while moving the brush over the background areas to erase.
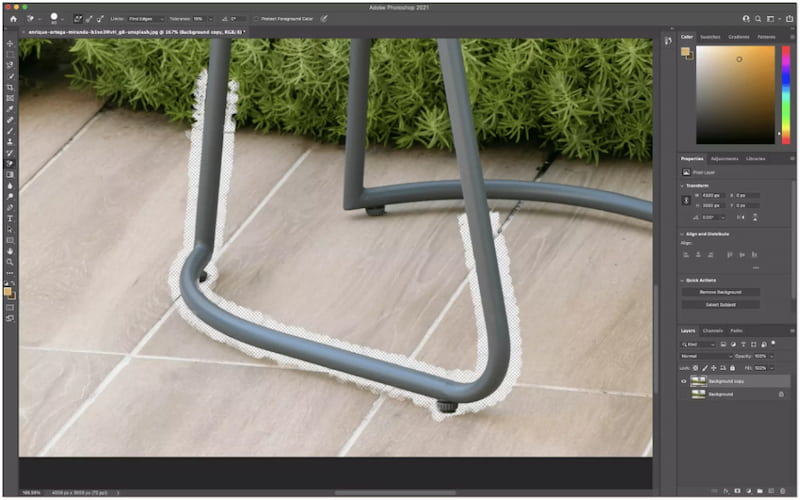
Pen Tool
The Pen Tool is the most used for selecting and removing background images. This method is best used for images with intricate edges or complex details. However, there’s a tiny catch. The Pen Tool requires familiarization and time to master.
Here’s how to take out background in Photoshop using Pen Tool:
Step 1. Select the Pen Tool from the toolbar.
Step 2. Click to create anchor points around the edge of the foreground.
Step 3. Continue placing points until you connect the last point to the first.
Step 4. Right-click inside the path, choose Make Selection, and click OK.
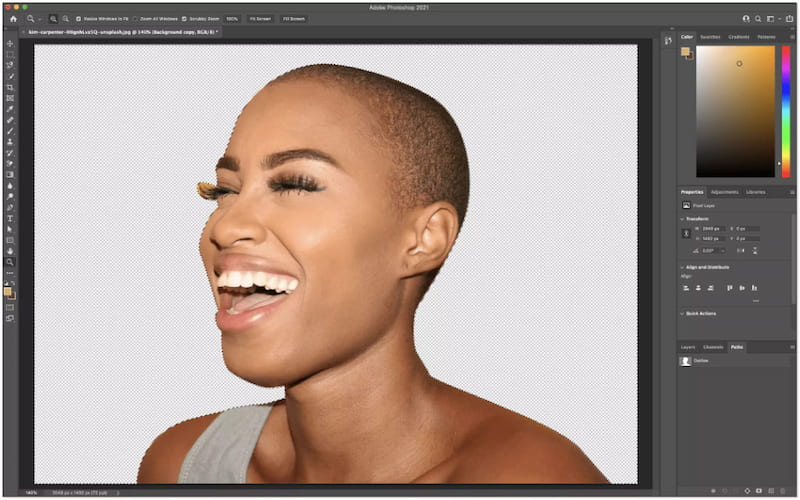
Remove Background Tool
The Remove Background Tool is designed to remove the background image automatically. It is ideal for images where the foreground is clearly noticeable from the background. But here’s the thing. The Remove Background Tool requires additional refinement for complex images.
Here’s how to eliminate background in Photoshop using the Remove Background Tool:
Step 1. Head to the Properties panel and select Remove Background.
Step 2. Use the Brush to clean up the remaining background.
Step 3. Drag a new image drop it onto the canvas, and press Enter or Return to finalize.
Step 4. Right-click inside the path, choose Make Selection, and click OK.
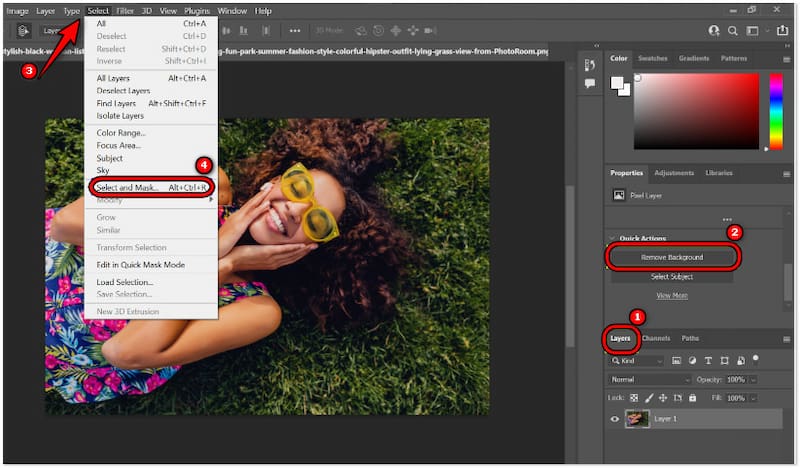
Part 3. Best Alternative to Photoshop to Eliminate Background
Now that we’ve covered the several methods to cut backgrounds in Photoshop, you’re probably looking for an easy way to pull a subject out of a photo. That said, you can use Picwand AI Photo Cutout for this purpose. It is an efficient tool for extracting the subject image from its background. This tool offers an easy-going solution to more complex software like Photoshop. What sets it apart is that it can achieve a precise cutout with minimal effort and clicks. It uses advanced AI to detect the subject and remove the background with accuracy automatically. This makes it ideal if you need quick results without the struggle of manual editing.
Why Choose Picwand AI Photo Cutout Over Adobe Photoshop:
• Uses the newest AI technology to remove background.
• Handles various image formats like JPG/JPEG, PNG, WebP, etc.
• Provides a cost-effective solution compared to subscription-based software.
• Replaces the removed background with color, built-in templates, or custom images.
Step 1. Reach Picwand AI Photo Cutout by going to its official website.
Step 2. Click Upload an Image to import the image you want to remove from the background.
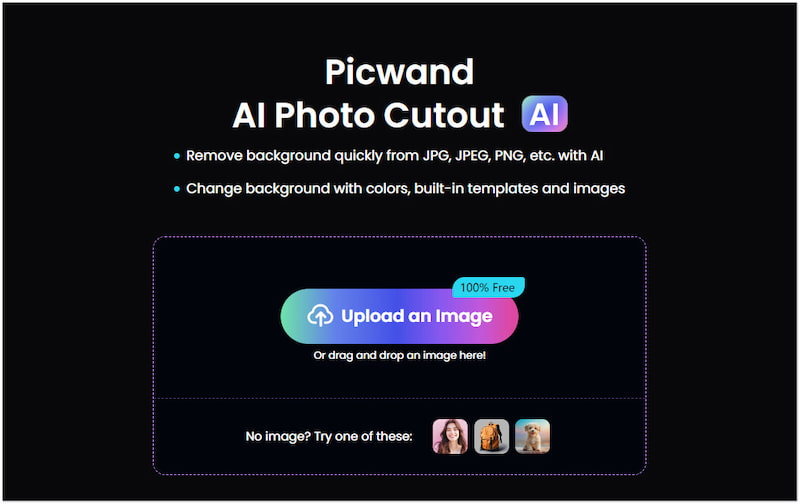
Step 3. The tool will preview the removed background afterward. Click Edit to proceed.
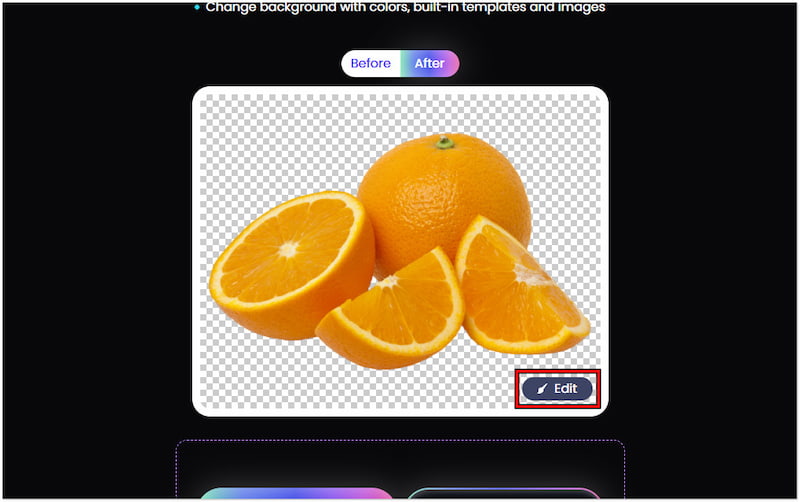
Step 4. Make your way to the Background tab to replace the removed background.
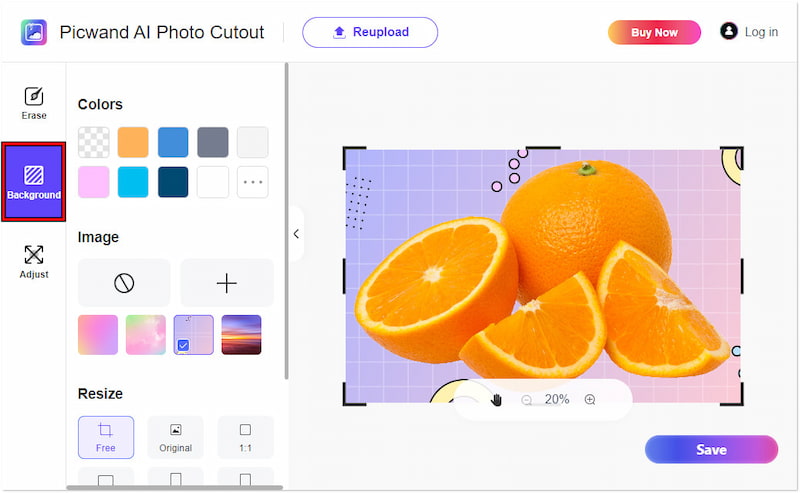
Step 5. If needed, navigate to the Adjust tab to correct the orientation of your image.
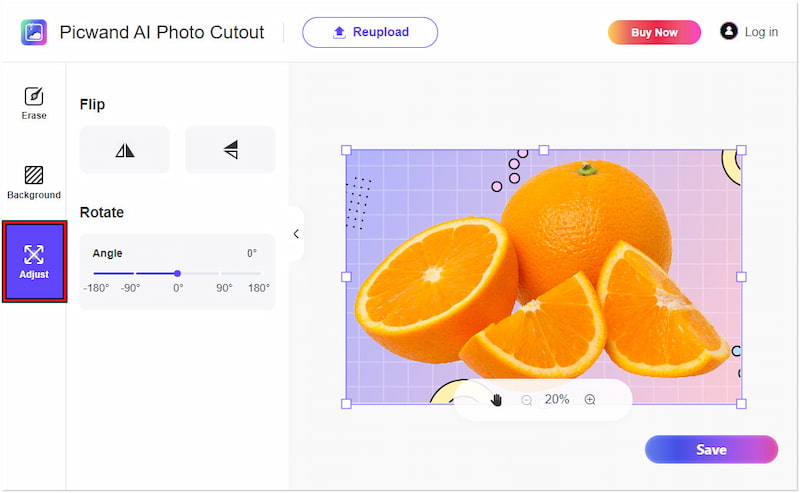
Step 6. Once satisfied with the results, click Save to download the final image.
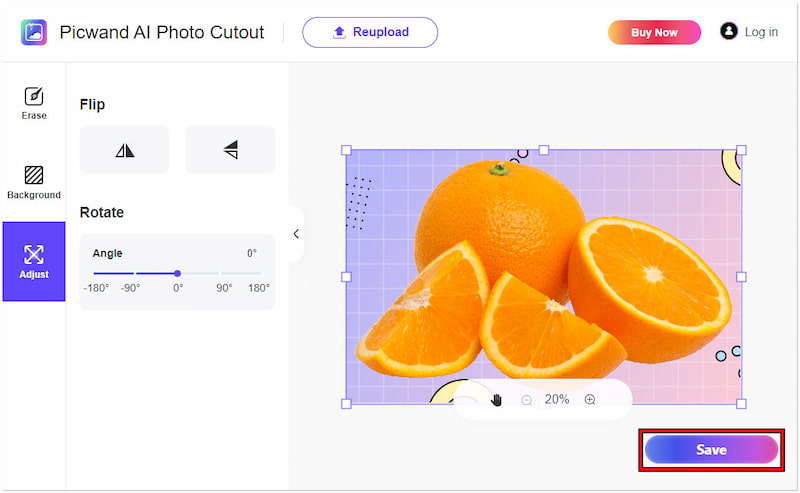
Picwand AI Photo Cutout provides a hassle-free solution to remove the background from your images. In an instance where you need to keep or remove unwanted parts, use the Keep and Erase tools in the Erase tab.
Part 4. FAQs about Removing Background in Photoshop
Can Photoshop remove white background?
Yes, you Photoshop can remove a white background using the Quick Selection Tool. This tool allows you to select the white background based on its color.
Does Photoshop use AI to remove background?
Yes, Photoshop uses AI to assist with background removal through its Remove Background tool. Using the Remove Background tool, you can automatically remove the background.
How to remove background in Photoshop without losing quality?
To remove background in Photoshop without losing quality, you can use tools like Quick Selection, Background Eraser, Pen, and Remove Background.
Summary
Understanding the various methods to remove background in Photoshop enables you to choose the most appropriate technique for your specific needs. If you find Adobe Photoshop a bit overwhelming for a simple background removal, worry not! Picwand AI Photo Cutout is available to assist you with a quick and efficient background removal process.
AI Picwand - Anyone Can be A Magician