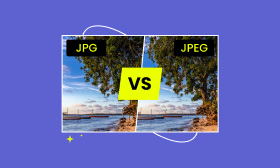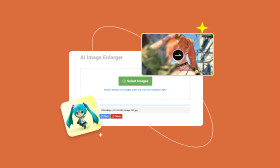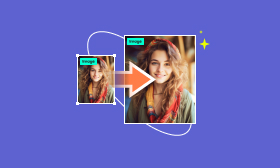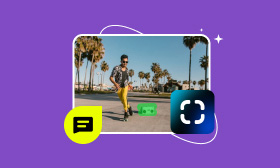Change Background Color Editing: Tools and Techniques for Every Device
Whether you're a pro designer or just looking to spruce up your photos, tweaking the background color can make them pop. In this guide, we'll look at various methods and tools you can try to change background color of your photos on various platforms like the internet, Windows/Mac, and your phone. We'll cover everything from AI tools to the good old-fashioned photo editing software, giving you clear steps and advice to help you get the look you want. Let's tackle the fun of changing background colors and find the top tricks for your specific needs.
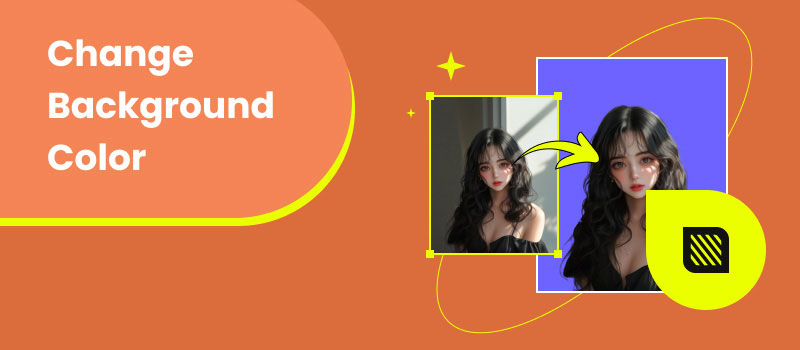
Contents:
Part 1. Change BG Color of Image Online
Web apps make it easy and sometimes even free to switch up to change background color of image. These sites have simple-to-use layouts and many options to help you get the look you want. In this part, we will check out three top picks for online photo editing: Picwand AI Photo Cutout, Fotor, and Canva. Each app has cool features, so you can choose the one that works best for you. Let's jump into the fun of editing photos online and figure out how to do it without hassle.
Method 1. Picwand AI Photo Cutout
Picwand AI Photo Cutout is a website that uses smart computer programs to quickly change bg color of an image. Thanks to its high-tech AI, Picwand can spot and cut out the main thing in your photo, making it simple to swap out the background with a solid color or a special picture.
Main Features
• It automatically spots and gets rid of backgrounds well.
• You can pick from lots of solid colors or even upload your picture.
• The easy-to-navigate app makes editing your pictures a breeze.
• It makes clear, high-quality pictures with sharp edges.
How to change the color of a picture background
Step 1. First, go to Picwand and click Upload an Image to upload the picture you want to tweak.
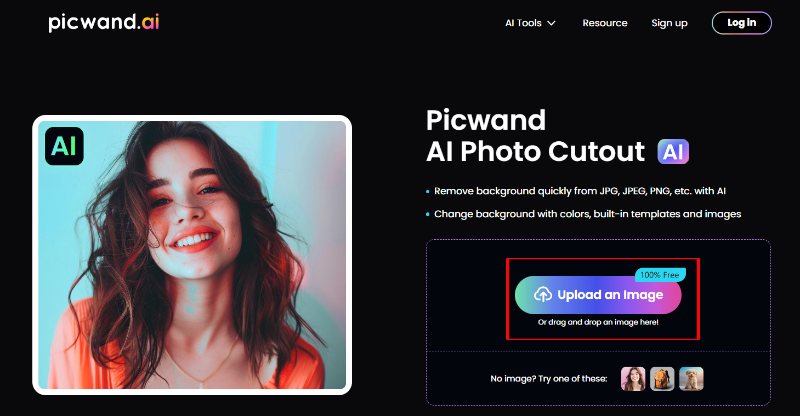
Step 2. Next, use the AI tool to eliminate the background by itself. You can check the image before and after.
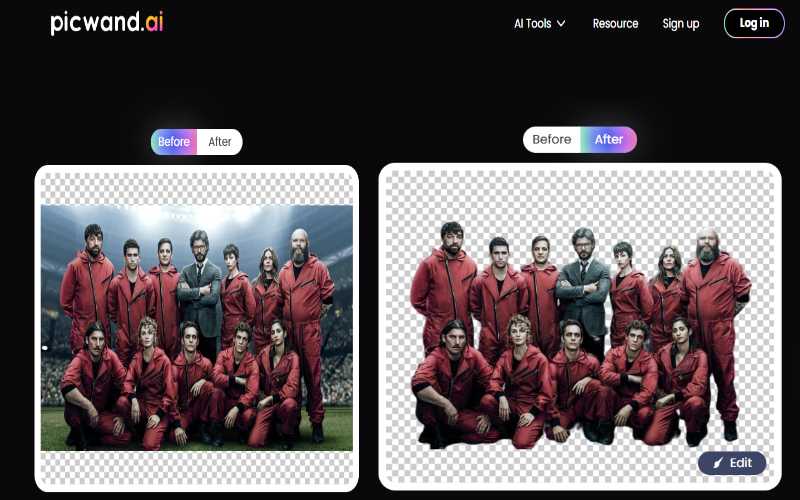
Step 3. After the background is gone, click the Edit option. You'll see choices to put a solid color, another picture, or a custom background.
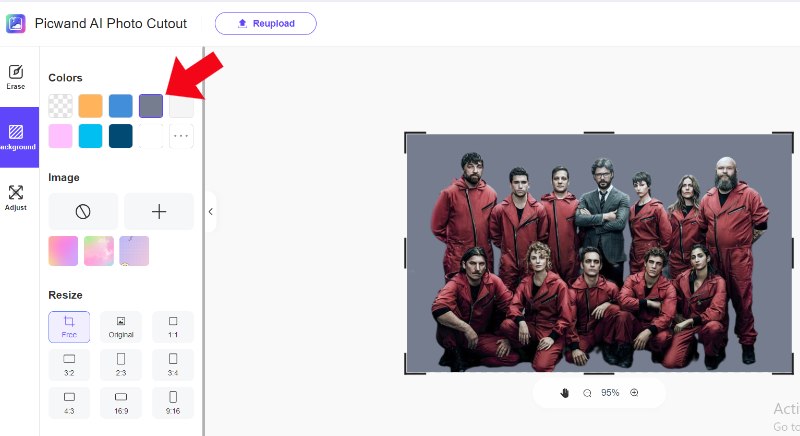
Step 4. When you're happy with how it looks, click Save.
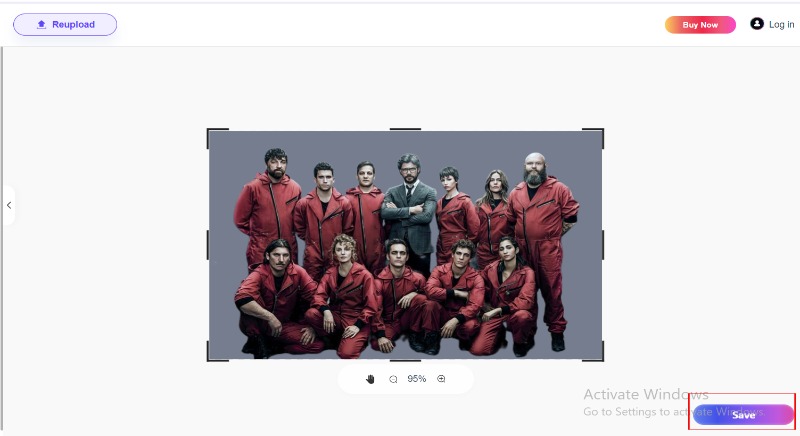
Method 2. Fotor
Fotor is a handy online photo editing tool with many features, making it a favorite among both novices and pros. It's famous for being easy to use and having strong editing powers, letting you tweak photos, make cool designs, and fix images easily with just a few clicks. Whether you aim to make social media posts, create a collage, or do some complex edits, Fotor has everything you need in a simple and easy-to-get platform.
Here is how to change photo background color using Fotor?
Step 1. Go to the Fotor site and sign in, or create a free account to begin editing. Click the Change Background Now button to start uploading your photo from your computer.
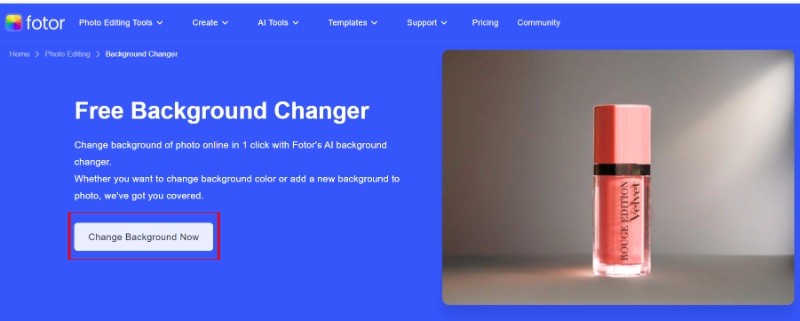
Step 2. Click Upload Image and select your photo to start removing your background.
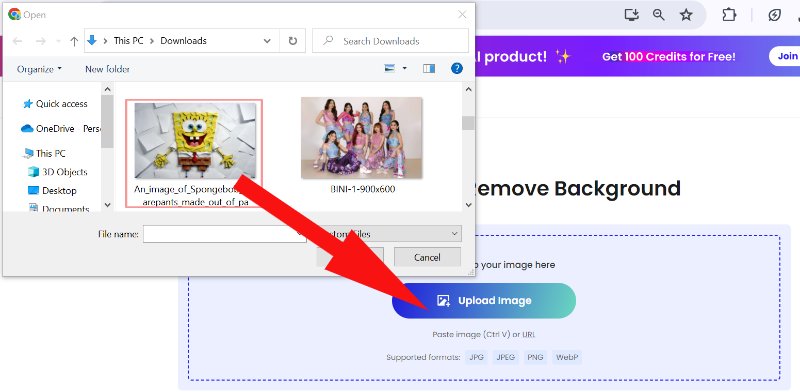
Step 3. After removing the background, you can now choose your background color.
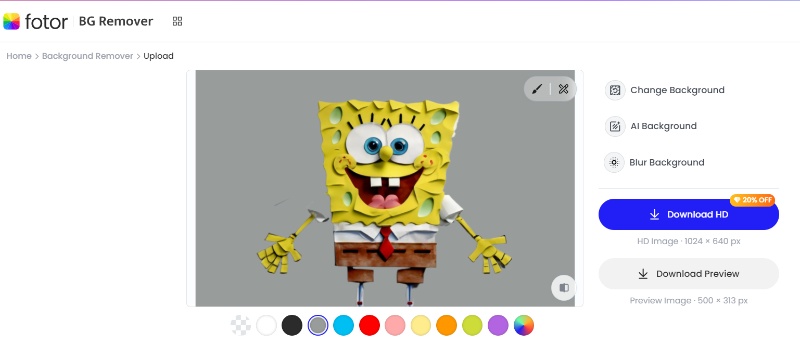
Step 4. Hit the Download Preview button. Then, grab your new photo on your device.
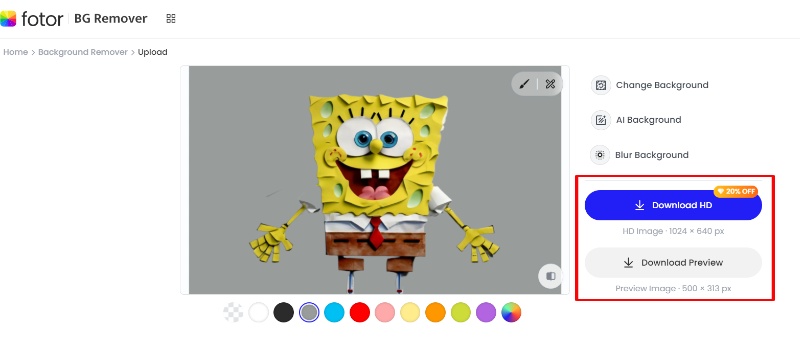
Method 3. Canva
Canva is an all-in-one website that has changed how people make graphics and designs. With its simple drag-and-drop tool, even newbies can whip up top-notch graphics, presentations, social media posts, and more. It comes packed with many templates, pictures, icons, and fonts, so you can make cool designs even if you need to learn more about graphic design. Here are the following steps on how to change background color on Canva.
Step 1. Visit the Canvas website, sign up for a free account, or log in. After you're in, click Change Background Image Color and select Upload Files.
Step 2. Click the Edit Photo option, and it will open a new window.
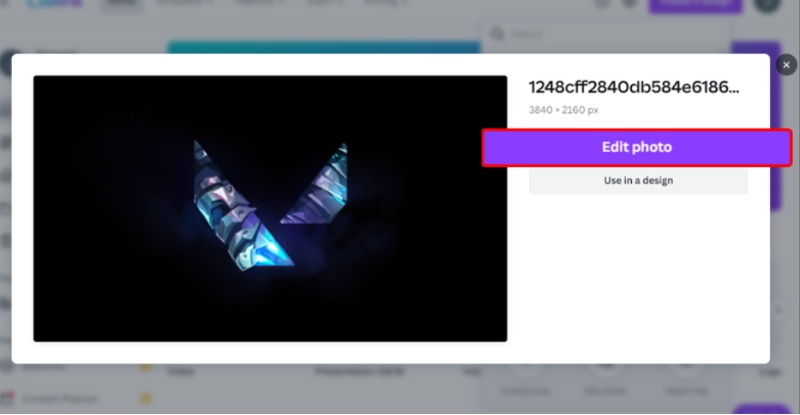
Step 3. Right-click on the taskbar and select Edit Image. Click on the Background Remover option in the side menu to remove the background from your picture.
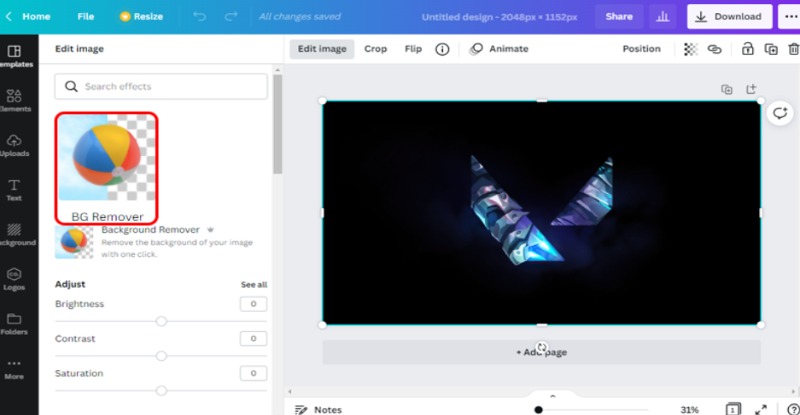
Step 4. Click Apply, and your picture will be clear without any backgrounds.
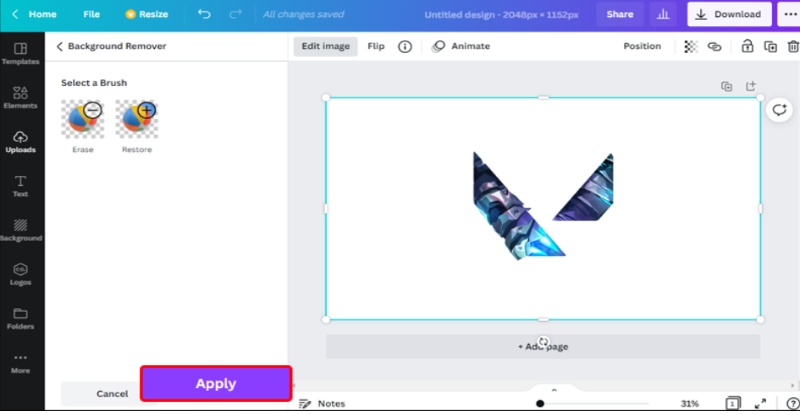
Step 5. Hit the Download button to save your bg in whatever format you like. You can also post it on social media or share the link.
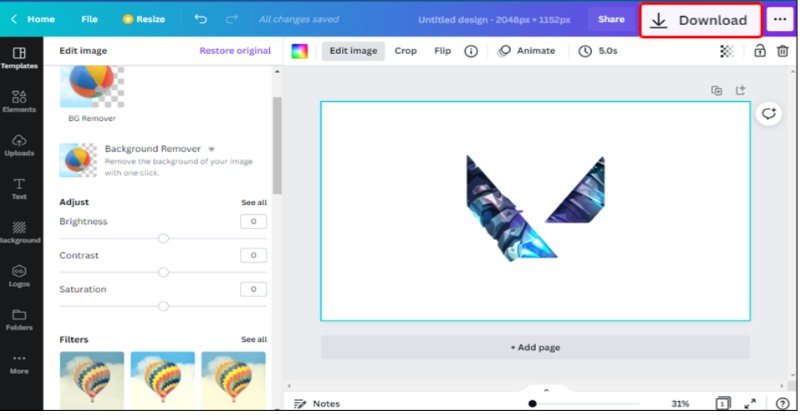
Part 2. Change Photo Background Color on Windows/Mac
Whether you're a pro designer or just looking to tweak your photos, swapping out the background color in an image is something you'll often do. Online tools make it easy, but you can also do it with well-known desktop apps like Microsoft Word and Adobe Photoshop. In this part, we will show you how to use these awesome tools to change background color in Photoshop and Word on Windows and Mac. Let's get started!
Option 1. Microsoft Word
Microsoft Word isn't just for typing up documents; it's a handy tool that lets you do all sorts of things, like messing around with photos. A cool trick you might not know about is how to switch up the background color of a picture. It can come in handy for making slideshow papers or any time you want to tweak how an image looks without using fancy programs. Whether using Word on a PC or Mac, changing the background color is simple and easy. The following are the procedures to change the background color using Word.
Step 1. Open Microsoft Word on your PC or Mac. Make a new document or open one you already have to add and change your picture.
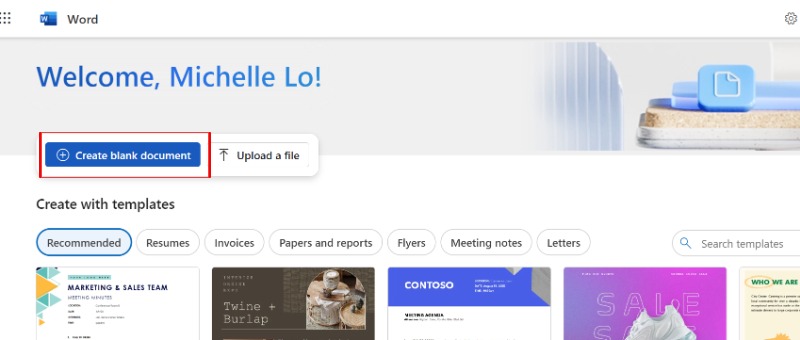
Step 2. Hit the Insert button in the toolbar, select Pictures, and choose the photo you want to use from your computer.
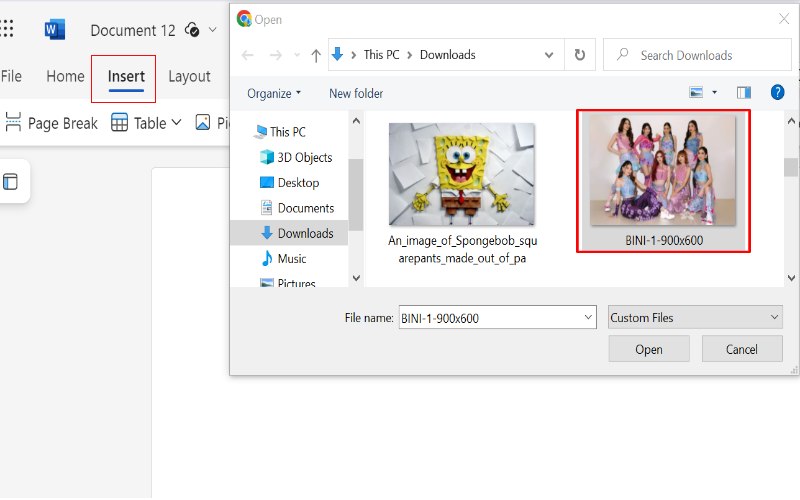
Step 3. Click on the photo you just added to select it. Go to the Layout tab and select the Page Color. You can now change your background here.
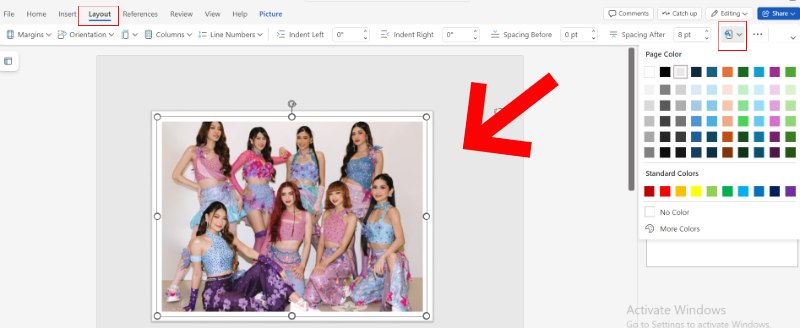
Step 4. Save Your Work by clicking Save in the File menu.
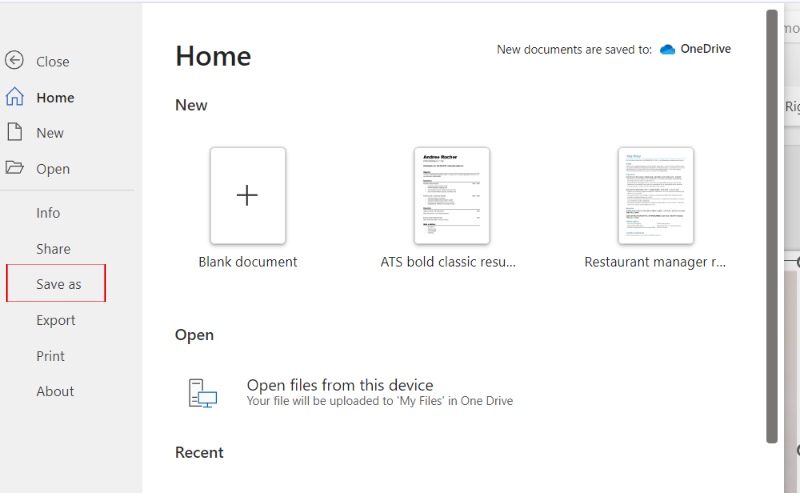
Option 2. Photoshop
Thanks to its strong features that make you edit precisely and look like a pro, Adobe Photoshop is the top choice for editing photos and designing graphics. One of its cool tricks is changing the background color of an image, which can change how it looks and is something both pros and amateurs do a lot. Photoshop has different ways to do this, from fast and easy options to more in-depth and hands-on methods, ensuring you can nail the perfect look. Here are the steps on how to change background color of an image in Photoshop.
Step 1. First off, open up Adobe Photoshop on your PC or Mac. Head to File, then Open it and pick the picture you want. In the New Document menu.
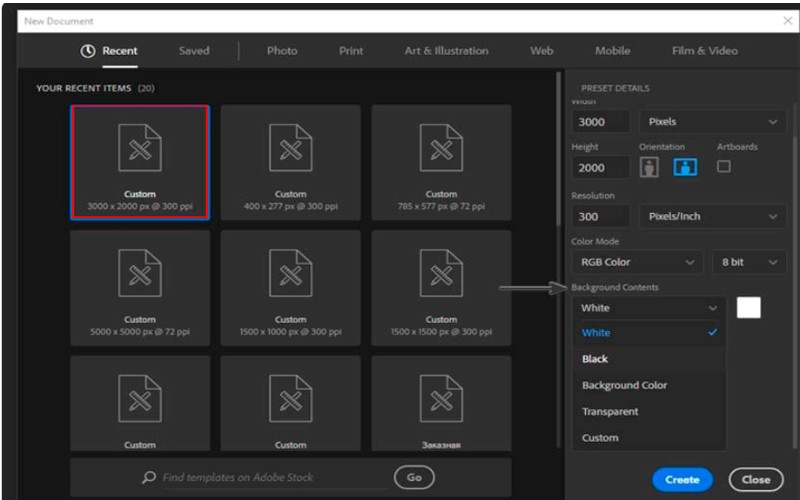
Step 2. To change the background color in a photo, we'll use the Quick Selection Tool in the Tools menu. To use it, start picking out the objects in the photo or click on Select Subject.
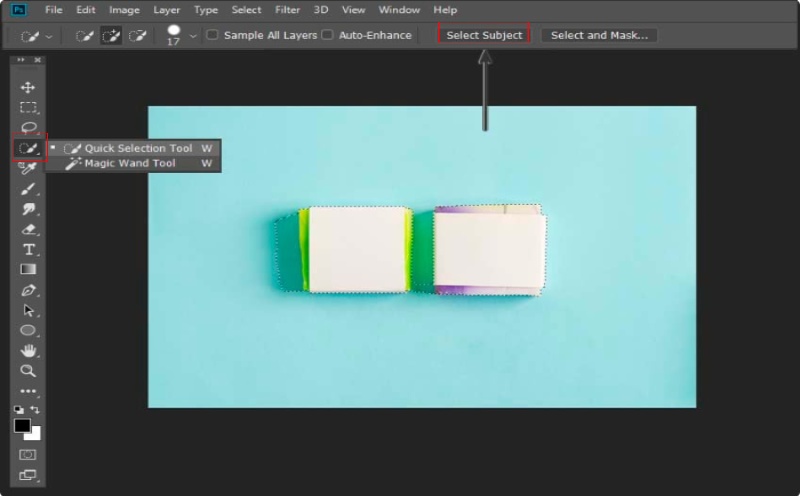
Step 3. Use the Quick Selection Tool to smooth the selection while pressing Alt. Hold Shift-Ctrl-I to switch the selection.
Step 4. Make a solid color fill layer and pick the color you want for the background.
Step 5. Switch the blending mode of the color fill layer to Multiply and tweak the opacity until you're happy with its appearance.
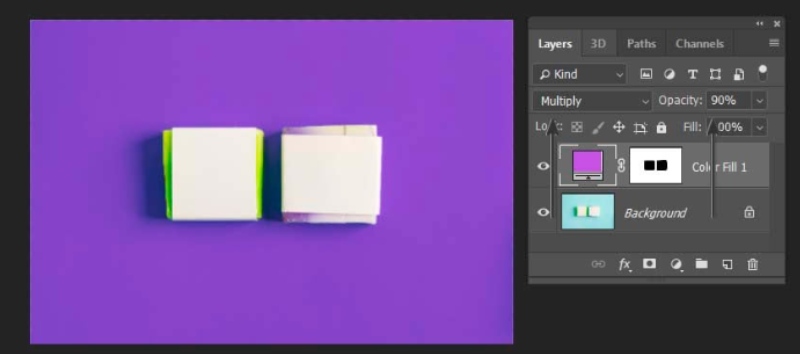
Step 6. Save your project. Click File Save As to save it in the format you want.
Part 3. Change the Background color of the Image on iPhone/Android
Whether you've got an iPhone or an Android, loads of apps make it super easy to change the background color of your photos. We will check out two big shots in this part: Canva and Fotor. These apps are easy to use and come packed with features and editing tools to help you whip up some awesome visuals from your phone. Let's jump into the mobile photo editing scene and figure out how to change the background colors without a hitch.
Method 1. Canva
Canva is a cool and easy-to-use graphic design app for iPhones and Androids. It's super popular because you can drag and drop to make awesome graphics without having to be a pro at design. One of its great tricks is the ability to switch up the background color of an image, which is handy for making photos look better, creating marketing material, or sprucing up images for social media. You can also use it to unblur images.
How to Change the Background Color of Image in Canva on iPhone/Android
Step 1. If you still need to download it, go to the App Store (iPhone) or Google Play Store (Android) to download the Canva app. After downloading, open it and sign in, or create a new account if necessary.
Step 2. Tap the + button at the center to start a new design.
Pick the type of design you want, or you can use one you already have from your gallery.
Step 3. Tap on the empty canvas to see the editing options.
Click on Uploads to add your picture, or choose one from the Canvas photo library by clicking Photos.
Step 4. Click Edit Image to see the editing tools. Once you've chosen it, tap on Effects at the bottom of the screen.
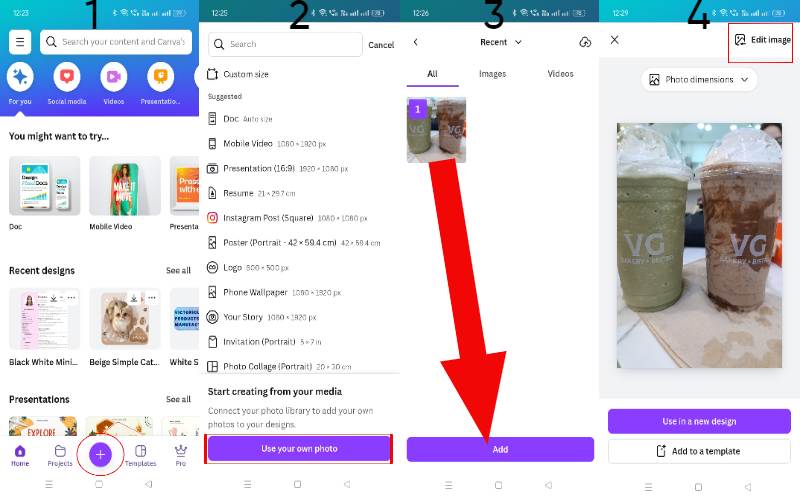
Step 5. In the Effects menu, select the Background Remover option to remove your picture's old background automatically.
Step 6. After you've taken out the old background, go back to your main design canvas.Tap the + button and choose Background from the list. Pick a solid color, gradient, or pattern for your new background.
Step 7. If done, Tap the download button at the bottom of the screen.
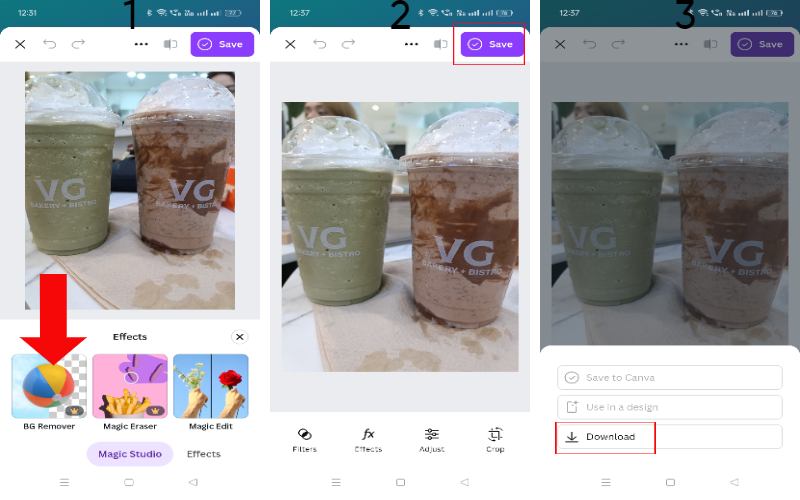
Option 2. Fotor
Fotor is a user-friendly photo editing app for Windows, Mac, iPhone, and Android. It's famous for its strong editing tools, making improving your photos easy. One cool feature is that you can change the background color of your pictures. Whether you're a pro photographer or just someone who wants to spruce up your photos, Fotor has an easy but powerful method for getting amazing results.
Step 1. Get the app on your iPhone or Android and sign in. Then, hit the Edit (+) button in the app. Choose a picture you want to edit and upload it from your device's gallery.
Step 2. After your image is uploaded, click on the Background tool. The app will automatically figure out and remove the background from your image.
Step 3. After you've removed the old background, click on the Background option in the editing menu. Choose a new background color from the available options or a gradient or pattern.
Step 4. Click the Save button. It will automatically save on your device.
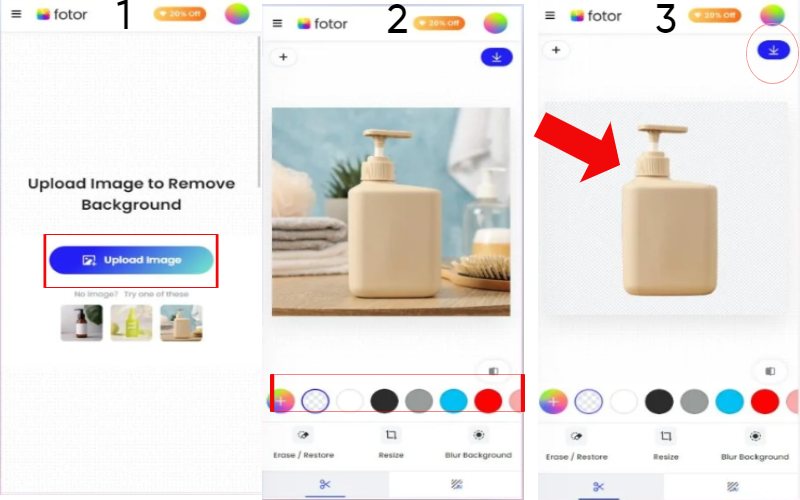
Part 4. FAQs about Change Background Color
How do you make the photo background color white in Snapseed?
To turn the background of a photo white in Snapseed, Open Snapseed and pick the picture you want to change. Use the Selective tool to focus on the background parts. Make the brightness. 100% in those areas to make them white. If the edges need work, use the Healing tool to fix them. Make the changes and save the picture. This way, you can get a nice white background with just a few easy steps.
How do I edit the background of a photo on my iPhone?
To change the background of a photo on your iPhone, you can try apps like Canva, Fotor or YouCam. In Canva, just upload your photo, tap on the Background Remover tool, and pick a new background. Tweak the photo to your liking and save it to your camera roll. These apps have many tools to make it easy to swap out or get rid of backgrounds on your phone.
What is the AI tool that changes the background color?
The AI tool that swaps out the background color of photos is Picwand AI Photo Cutout. This tool lets you easily switch out or remove an image's background. Other well-liked AI tools for tweaking backgrounds include Canva, Fotor, and Photoshop, all of which make changing the background color of images a breeze.
Summary
Every tool and platform we discussed has special features designed for various needs, from simple online tweaks to in-depth work on your computer and apps that work well on the go. Whether you're just starting or a pro, there's a good choice out there to help you change the background color of an image just the way you want it.
AI Picwand - Anyone Can be A Magician