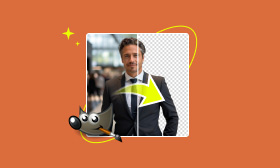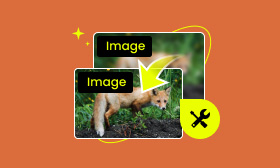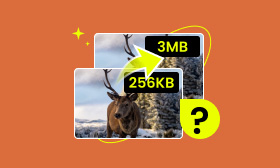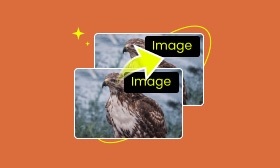How to Cutout Image Background With 3 AI Tools
Nowadays, there are so many situations in which you need to cutout the background from images:
You want to post pictures on social media, but there are strangers in your photos.
Your ID photo is blue, but you need white.
You want to send images to your friends on Twitter, but you worry it may expose your private information.
To solve the above problems, background remover is suitable to help you delete the background of your images. There is plenty of software available to remove backgrounds from images, and their uses are complex. Today, we will introduce step by step to show you how to cutout backgrounds with three tools.
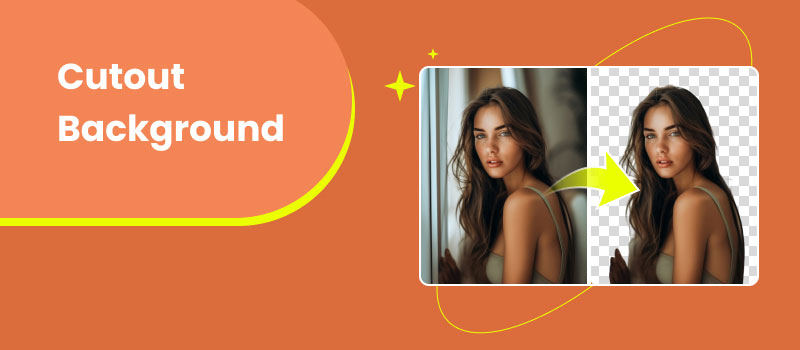
Contents:
Part 1. Easiest Way to Auto Remove Background
Picwand AI Photo Cutout is a graphic editing tool that can help us cutout the background automatically. It supports background removal from different picture formats such as JPG, PNG, etc. with AI. It can be called the easiest way to auto-remove backgrounds from images because we can use it online and don't need to sign up and log in.
Here are the detailed steps to erase the background with it.
Step 1. Open the Picwand AI Photo Cutout website on our computer browser.
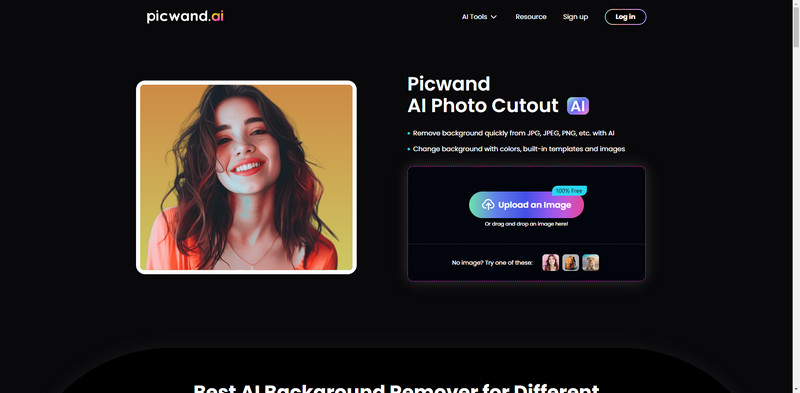
Step 2. Click Upload an Image or drag an image to this online image background cutout tool to add an image that we want to remove the background.
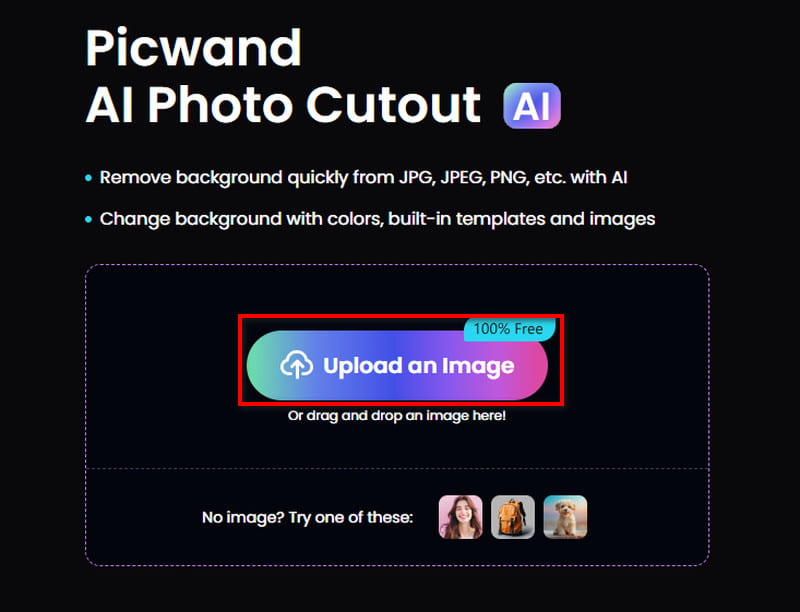
Step 3. Picwand Photo Cutout Online will remove the background automatically by AI. Just wait a moment.
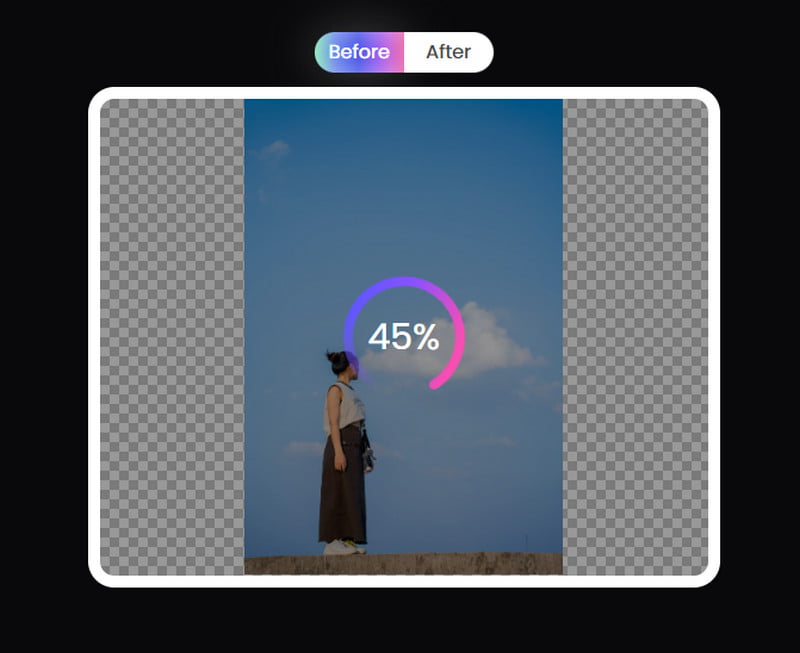
Step 4. Click Preview Image in the Save Image drop-down option to download the image without the background.
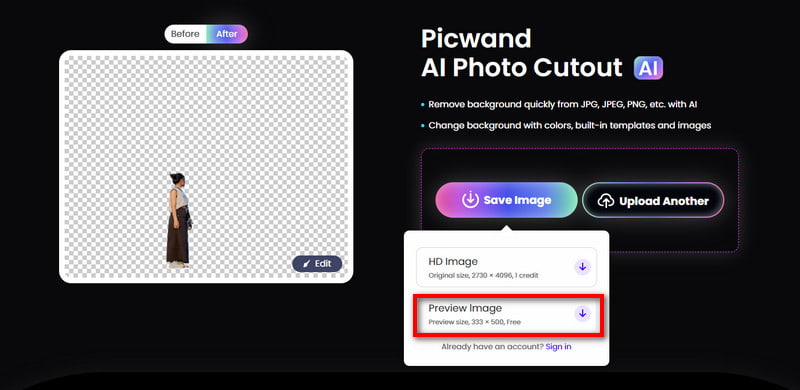
Picwand AI Photo Cutout is quite a useful tool for solving our image background removal problem. Its operation is concise and easy. However, we can only export the preview image. If we want to download HD images, we can log in it and can export 6 HD images per week. We can also subscribe to it to download more HD images.
Part 2. Cut Out Background Using Adobe Photoshop
Adobe Photoshop 2020 is a widely known and powerful software with many editing functions, including cutting backgrounds from images. It has many different tools that can help us erase the background precisely. Besides, we can output various image formats such as JPG, PNG, and SVG to meet our different picture format needs.
Let's see how to use Adobe Photoshop 2020 to clear the background of the image.
Step 1. Open Adobe Photoshop on our computer.
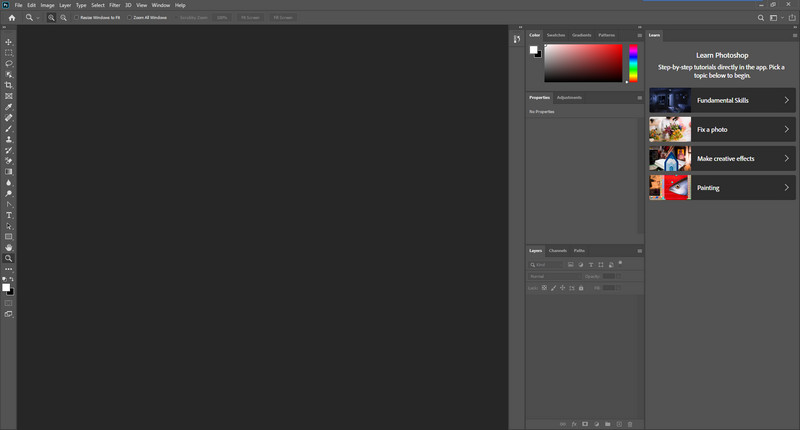
Step 2. Click File on the top menu and click Open to import an image we want to cutout the background.
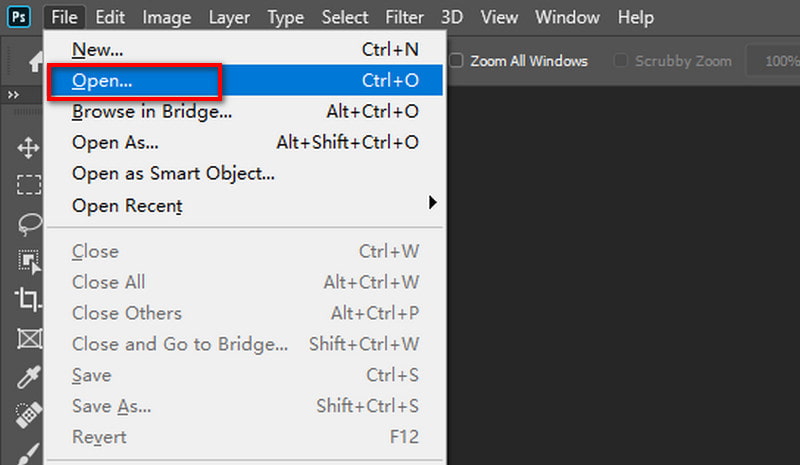
Step 3. Click Select on the menu bar and Subject on the drop-down option. The picture's subject will be circled automatically.
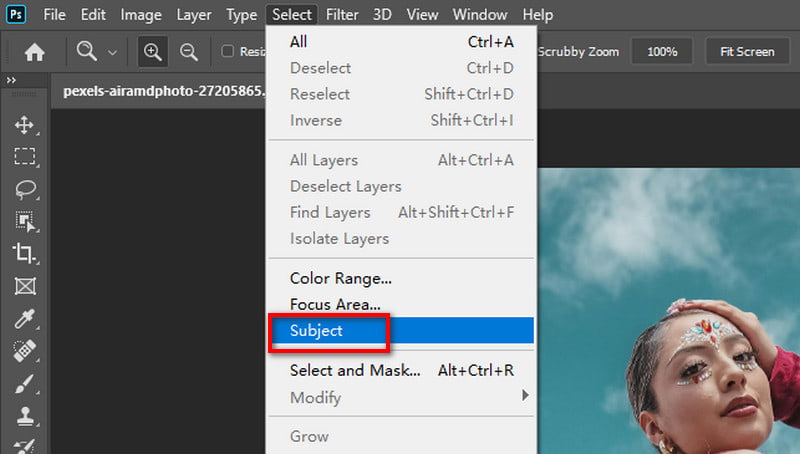
Step 4. Click Select again and click Select and Mask on the drop-down option.
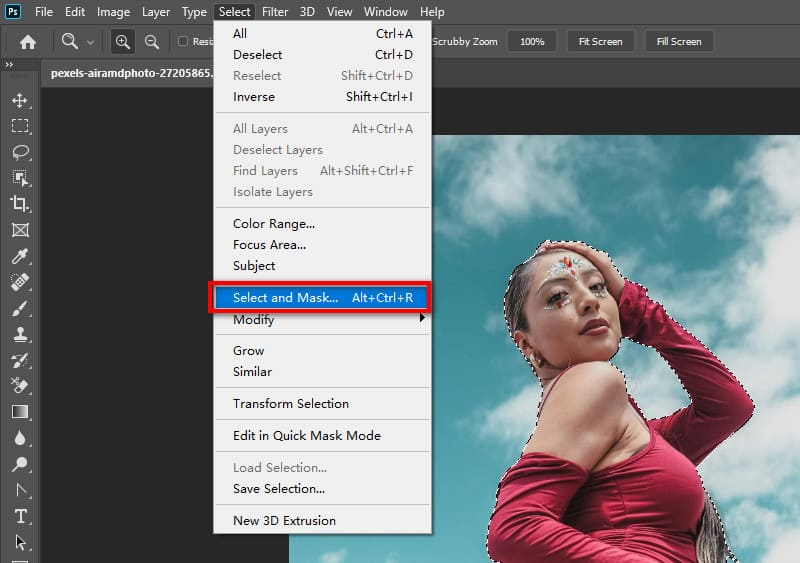
Step 5. Select Refine Edge Brush Tool in the left toolbox.
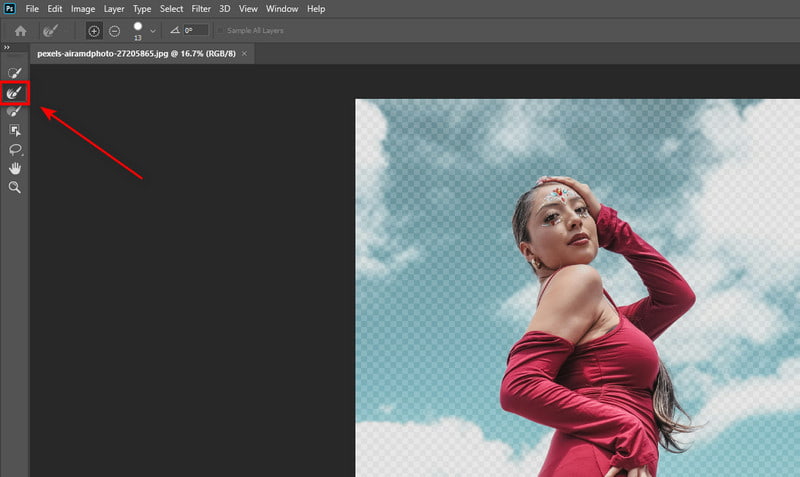
Step 6. Check Decontaminate Colors and click OK in the right toolbox. The background of the image is deleted immediately.
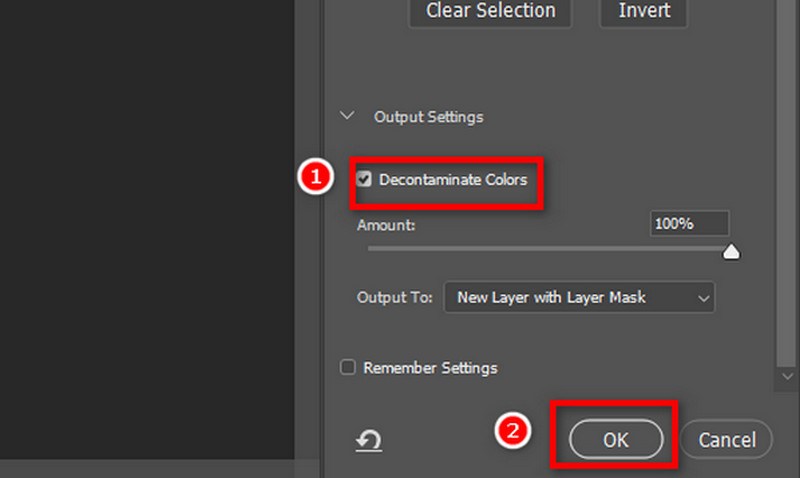
Step 7. Click File on the menu, select Export in the drop-down option, and click Export As in the Export drop-down option.
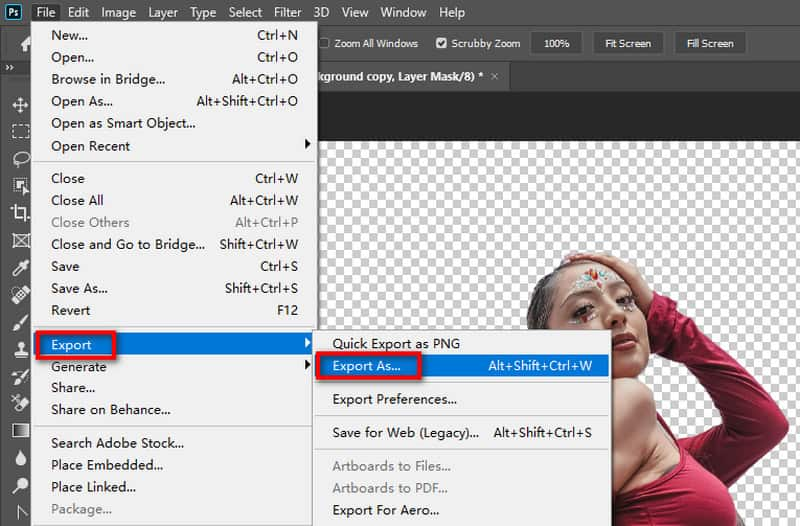
Step 8. In the checkbox, set the picture format as PNG and click Export to output the image without a background.
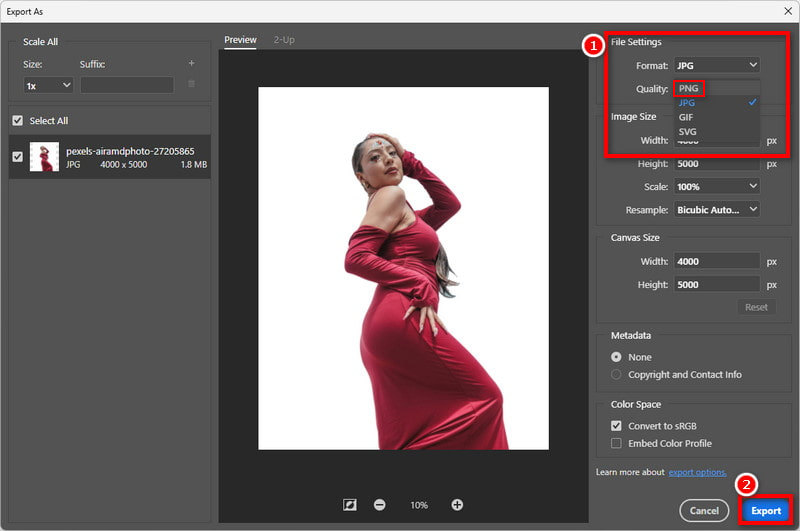
Adobe Photoshop has many different tools that can crop the background and can meet the need for the removal of sophisticated backgrounds. However, we need to subscribe to it to use it. Besides, its operation is complex, and it contains many terminologies, which lead to great difficulties in mastering it.
Part 3. Erase Background With Canva
Canva is a background removal platform that provides users with zero-threshold design editing tools and multi-platform use, including websites and apps. We can use it to erase the background of the photos with its BG remover. It supports deleting backgrounds from PNG, JPG, JFIF, etc. This easy tutorial will guide you to know how to use it.
Step 1. Visit the Canva website on our computer.
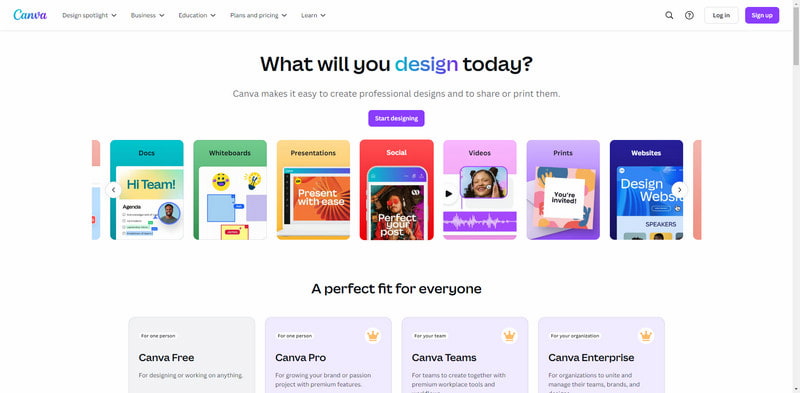
Step 2. Log in and click Try Pro for 30 days, which provides full access to Canva Pro features, to obtain free access for a 30-day period to have a try.
Note: After 30 days, to use the background remover tool in Canva, we need to make a subscription to Canva Pro.
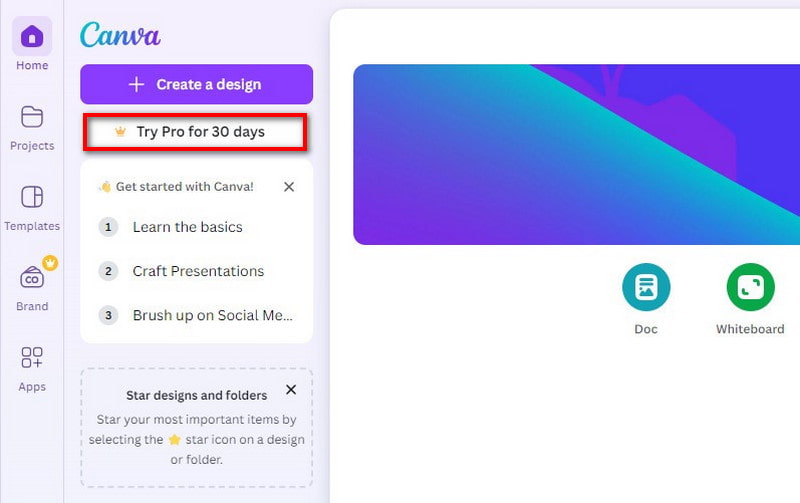
Step 3. Go ahead and click Create a design.
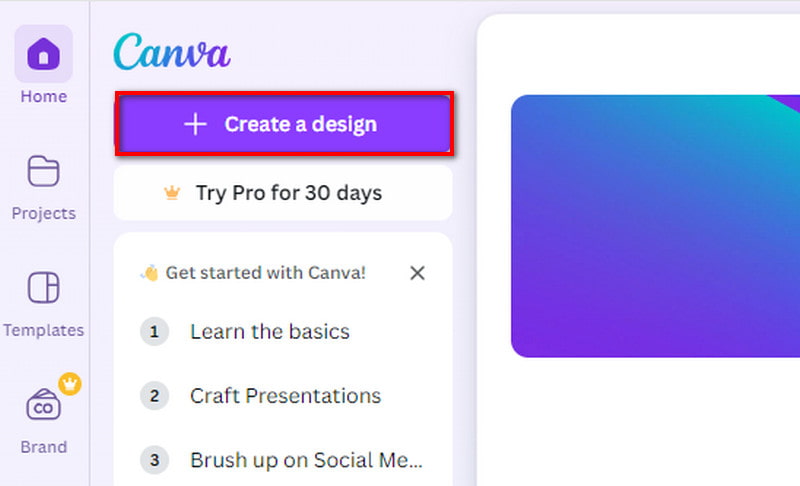
Step 4. Select Upload and click Choose files to add a photo or batch of photos we want to remove the background.
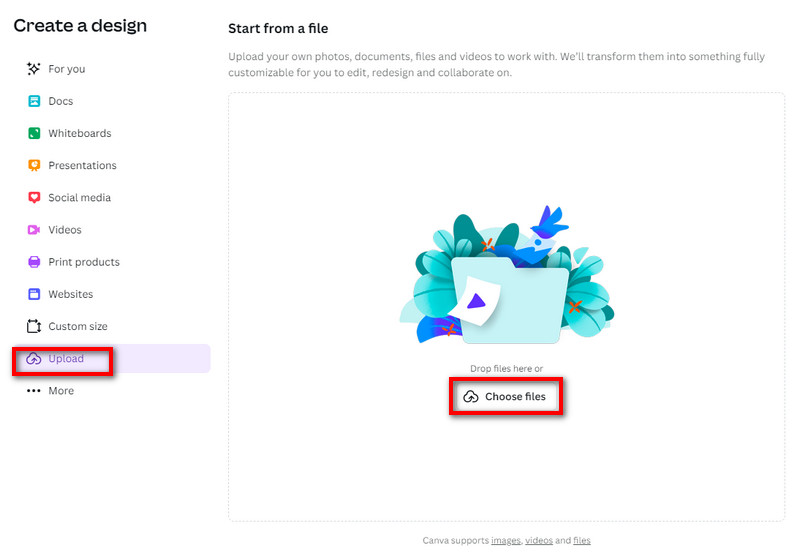
Step 5. Click Edit image in the bottom left corner of the image to adjust the image.
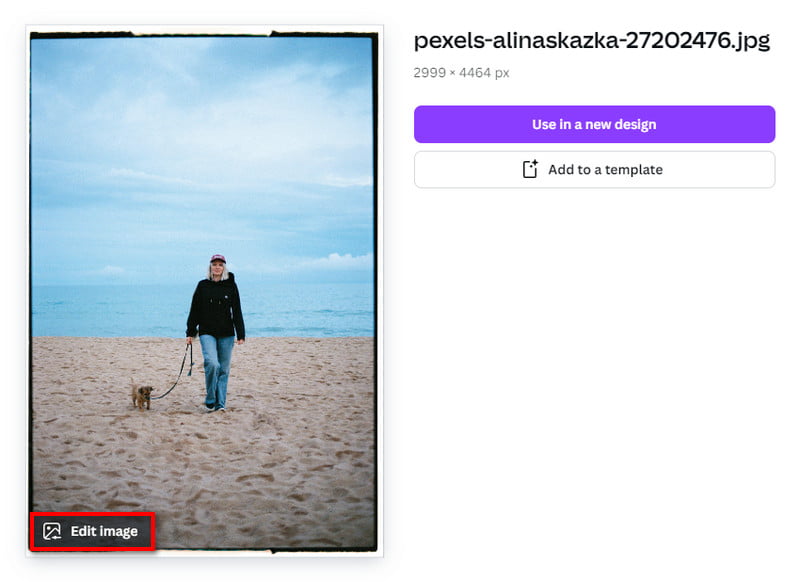
Step 6. Select BG Remover and it will auto-remove the background of the photo.
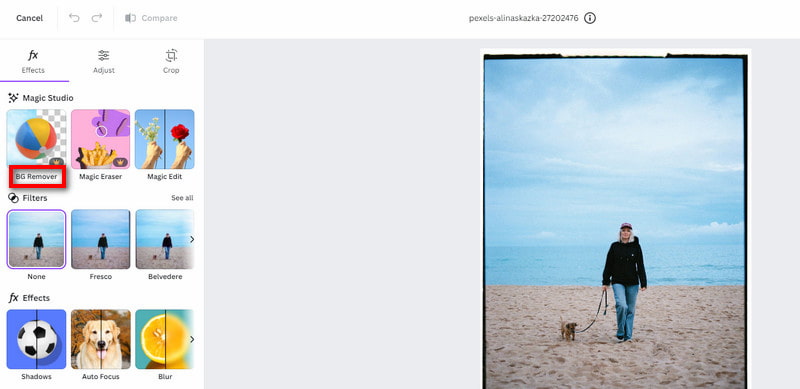
Step 7. Click Save to output the image that has deleted the background.
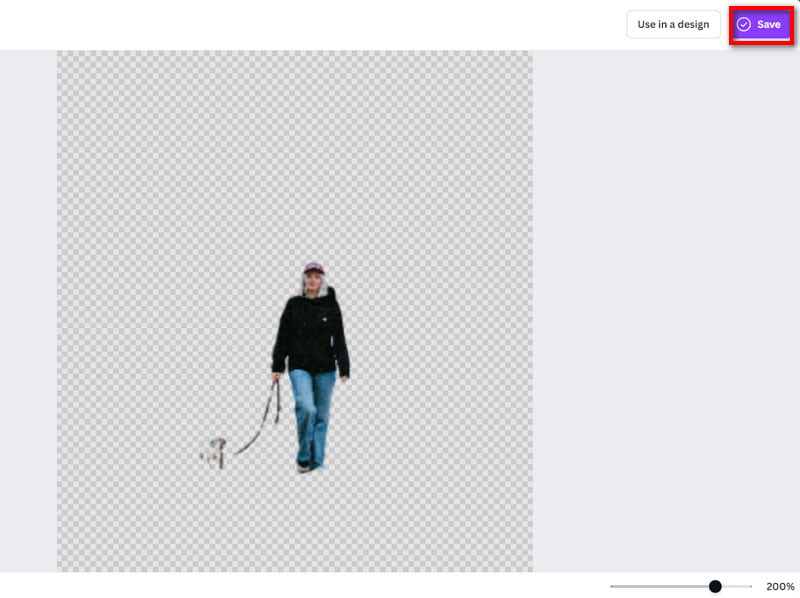
Canva is a powerful platform with many functions. We can easily use it to remove the background online. However, the background remover is a premium feature and is not included in the Canva Free plan. To use this feature, we would need to upgrade to Canva Pro. It would be a little inconvenient to need to log in before using it.
Part 4. FAQs
How to crop a person out of a picture?
You can use Picwand AI Photo Cutout to crop a person out of a picture.
1. Open the Picwand AI Photo Cutout website.
2. Click Upload an Image to add an image.
3. Wait a moment. After the software completes edition, click Edit in the image to manually maintain the object you need.
4. Click Save to export the image.
What iPhone app removes objects from photos?
Adobe Photoshop Mix, YouCam Perfect, and many other apps can remove objects from photos.
How to crop the background from an image on an iPhone?
For basic background erasing, your iPhone's Photos app has a basic background removal tool.
1. On your iPhone, open the Photos app and select an image you want to compress.
2. Long-press the photo's topic to make it outline.
3. To save the subject, select Copy and paste it into your Notes or Messages app. To directly share your newly created file on other platforms, select Share. You've finished cropping the background off of your image.
Summary
Today, we talk about how to cutout backgrounds with three image background remover tools. All of them have unique features. Picwand AI Photo Cutout is intuitive, and almost everyone can learn how to use it easily. Relatively, Adobe Photoshop is more complex and suitable for professionals such as post-photographers. For Canva, it's inconvenient that we need to sign up and log in to have a try. You can follow the above steps to erase the background from your image.
Hoping this article can help you solve the background removal problem. If you like this article, welcome to comment and rate it.
AI Picwand - Anyone Can be A Magician