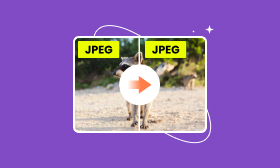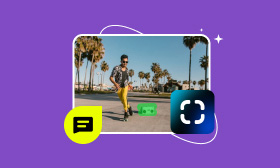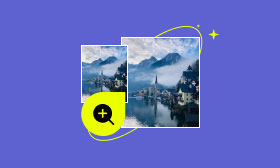Your Guide to Object Remover from Photos to Devices
This guide lets you kick those bothersome distractions and any unwanted elements out of your photos directly from your phone. Traditional reliance on computer-based software is over. Many easy-to-use apps allow you to edit your photos anytime and anywhere. These apps provide a straightforward and efficient way to erase object from photo. In this article, we'll delve into different techniques and instruments for removing undesirable aspects from your smartphone's images. Here's a sneak peek into what's in store: The best online object remover, Picwand, removing objects from photos in Photoshop, removing objects from photos on iPhone & Android. By the end of this review, you'll be a master at editing photos on the move, capable of effortlessly handling those unwanted elements and distractions. So, pick up your device, let your imagination run wild, and prepare to enhance your photos!
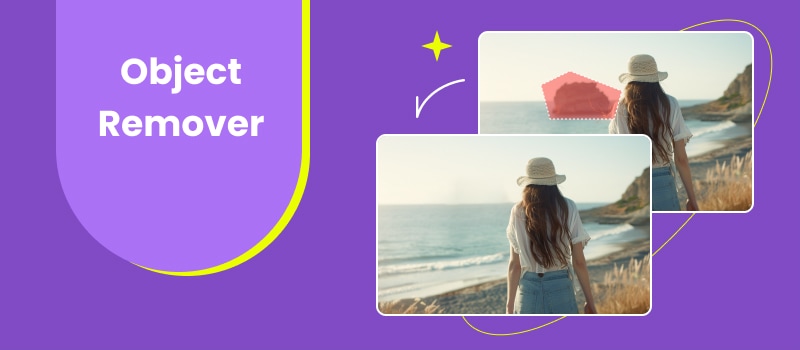
Contents:
Part 1. Best Online Object Remover - Picwand
Picwand is an advanced tool that can remove object from image right from your phone's browser! Imagine having a skilled photo editing expert available to you without the hassle of installing an app. Picwand employs the latest AI technology that is ideal for editing anywhere, enabling you to tweak your photos from any mobile device connected to the internet.
Main features
• It analyzes the image and smoothly removes the object, blending the area around it to create a natural look.
• Use AI to enlarge images for better clarity. Remove blemishes for smoother pictures. Restore sharpness in blurry images.
• Its easy-to-use interface is accessible to both novices and experts alike.
Step 1. Navigate to the Picwand website using your mobile internet browser or click the link above. Click Upload Image and pick the photo you wish to modify from your phone's storage.
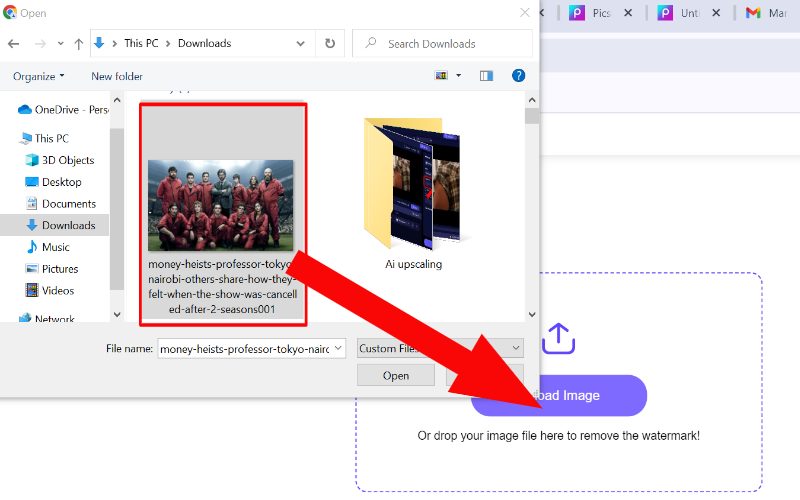
Step 2. Choose the Paintbrush option and tweak the brush dimension. Paint over the object you want to delete and click Remove. You may also use the Lasso or Polygonal to select the object you want to remove.
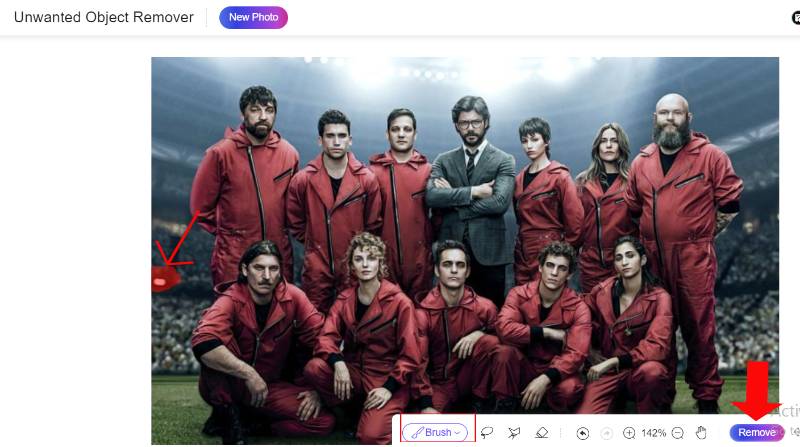
Step 3. After you're pleased, save the photo by clicking the Download. It will automatically save to your desktop.
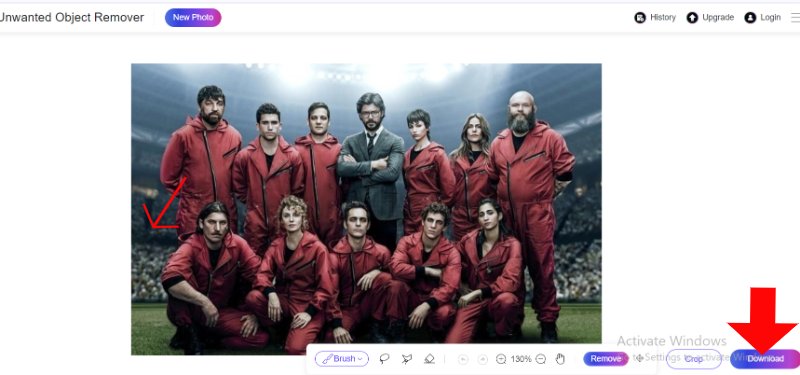
Part 2. Erase Object from Photo in Photoshop
Inconspicuous elements within your images can dampen the mood. Fortunately, Adobe Photoshop is an object removal tool for removing objects from photos. It has strong features for their removal with great precision. This part will give you the steps needed to remove objects from images in Photoshop. This powerful tool also allows you to increase photo resolution.
Pros
- It provides a robust level of precision in making selections. It lets you exactly eliminate undesirable elements.
- This smart feature achieves remarkable outcomes. It merges the background effortlessly for a natural look.
- It presents sophisticated utilities such as the Clone Stamp and Healing Brush for additional tweaking.
Cons
- Navigating Photoshop's functionalities requires patience and a higher difficulty than some mobile applications.
- Photoshop requires a subscription. This makes it less affordable than the free options on some mobile platforms.
Before plunging in, pinpoint the object you want to remove in your picture. Launch your image in Photoshop and increase the zoom for a better view. Here's how to remove objects in Photoshop:
Step 1. Begin by clicking on File, then select Open, and choose the image you want to edit. It will be opened in Photoshop. We'll make a copy of it and focus on the duplicate layer. This way, we'll maintain a raw, unedited version of the image even if something fails.
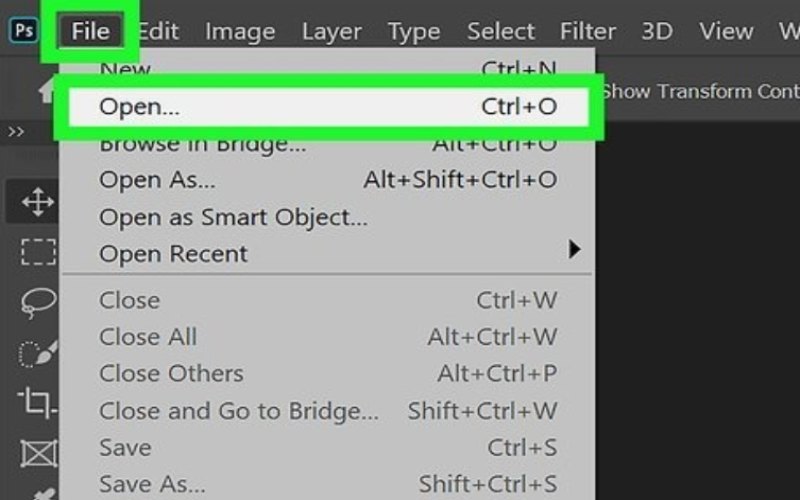
Step 2. Click the right button on it within the Layers interface. Next, choose Duplicate Layer from the options that pop up. At this point, you should be able to locate two instances of the layer within the Layers window: the original and the replicated version.
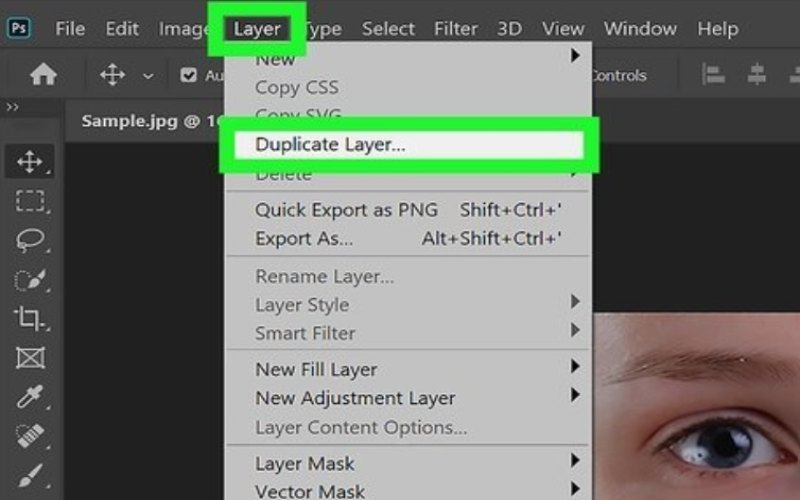
Step 3. The following phase involves choosing the items you wish to remove. Let's select the Lasso tool for the initial selection. Once you've chosen the tool, press and hold the mouse button. Additionally, sketch a complete circle around the object you're focusing on to show the extent of your selection.
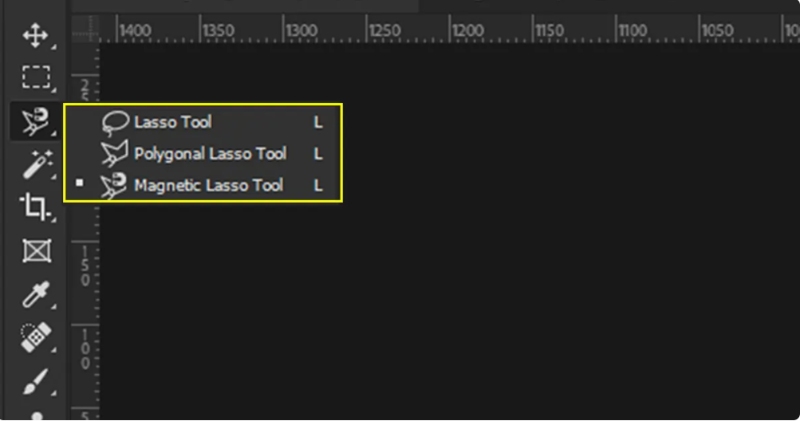
Step 4. After choosing your selection, notice that the straight line has turned into a series of moving dots. At this moment, proceed to Edit, then click the Content-Aware Fill.
Step 5. Ensure that Content-Aware Fill is in the select menu. Click Save as. You can now check the photo on your device.
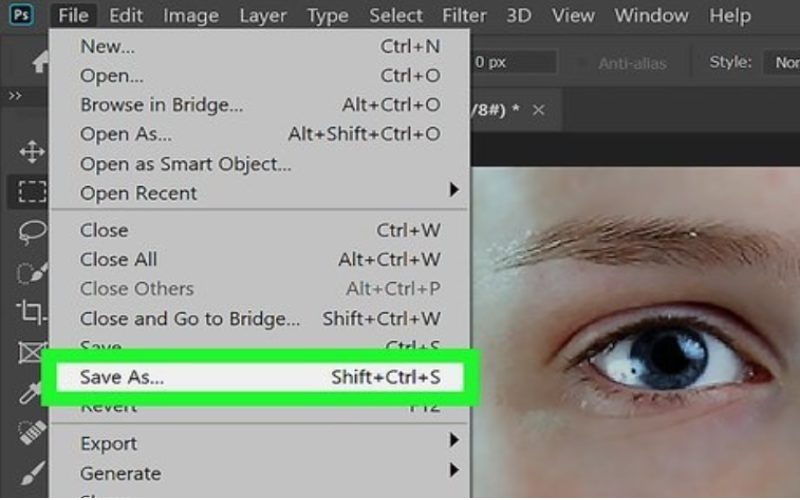
Part 3. Erase Object from Photo on iPhone & Android
Snapseed, a photo eraser called Healing, is an impressive Google app that's free and provides an effective solution for successfully eliminating those annoying image defects. Snapseed does more than simple filters and tweaks. It's an all-in-one editing app that comes equipped with numerous tools for both beginners and those who are more experienced in photography.
Key features
• Simple-to-use icons and menus that are straightforward to move around.
• The photos keep the original quality.
• It includes a wide selection of tools for editing beyond the basic Healing function.
Pros
- It is an excellent choice for those on a budget, and its straightforward interface makes it easy for anyone to use.
- The Healing feature is good for fixing small flaws and removing extras. It is especially useful with basic backgrounds.
- Explore freely without worrying about altering your initial photo.
Cons
- It may produce less polished outcomes.
Here are the steps on the Snapseed image eraser using an Android/iPhone device.
Step 1. Start the Snapseed application on your iPhone or Android phone. Choose the image that has the unwanted item you wish to delete. Hit the + sign and click add.
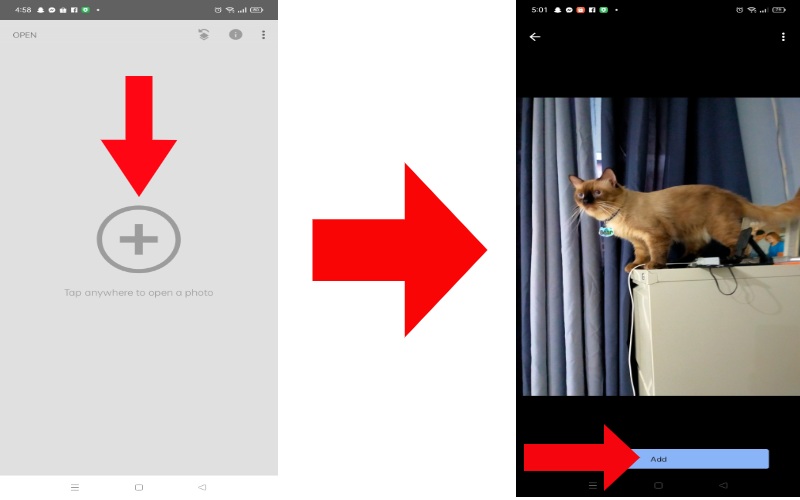
Step 2. Click the Tools and find Healing. Swipe upward to view the editing options. Look for the Healing option (a brush icon with a band-aid).
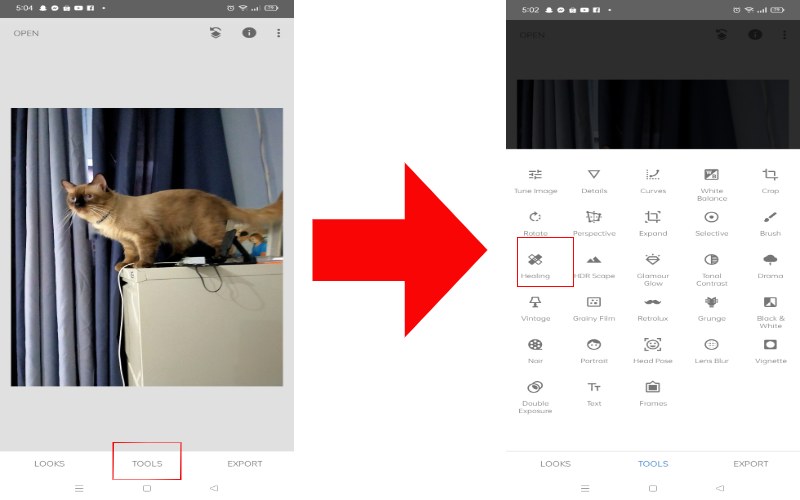
Step 3. Gently swipe your finger over the undesired object. The area around will be examined and used to fill in any missing spaces. Try other editing options, such as Exposure or Selective, to make the edited area look better, especially for slight changes to give it a natural appearance.
Step 4. When you're happy with your work, Save the photo.
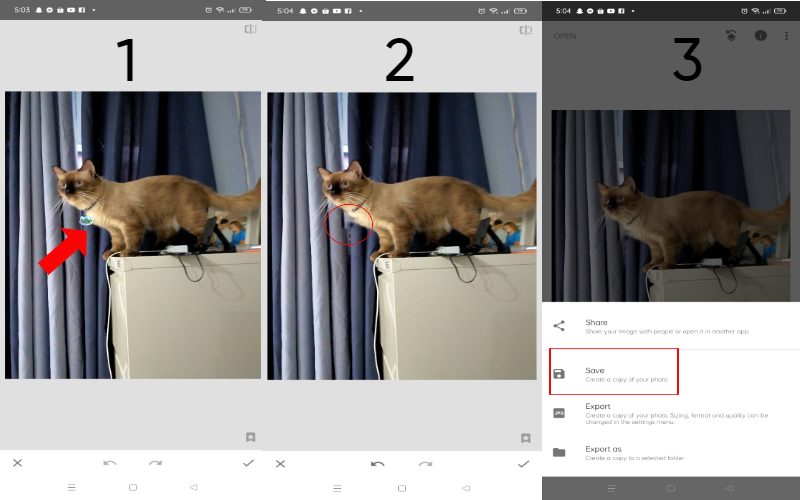
Part 4. FAQs about Object Remover
Can I erase an object from a photo?
It's feasible to delete items from images using a variety of resources. Paid software such as Adobe Photoshop, web tool Picwand and mobile applications like Snapseed also offer effective features for removing objects. Some of them also offer other features like upscaling images to 4K.
How do you delete an object in Photoshop iOS?
The healing brush tool makes removing an item in Photoshop for iPhone (Photoshop Express) easy. By choosing the appropriate brush size and methodically using the tool, you can successfully eliminate unwanted items and merge the area with nearby pixels to create a natural appearance.
Does Photoshop have an object eraser?
Adobe Photoshop offers various advanced functions for deleting items from photos, including Content-Aware Fill, Spot Healing Brush, Clone Stamp, Patch Tool, and Healing Brush. These capabilities give users versatility and accuracy. They let users delete unwanted parts and merge them invisibly with their environment.
Summary
Removing elements from images is a common task performed using a variety of tools aimed at satisfying the different requirements of users worldwide with various platforms. Picwand, an object remover, presents an online-friendly option. Adobe Photoshop supplies powerful and advanced tools for intricate adjustments, and Snapseed provides a straightforward and user-friendly alternative for those with mobile devices. Every tool has advantages, allowing for selecting the most suitable one depending on needs, such as accessibility, accuracy, or ease of use.
AI Picwand - Anyone Can be A Magician